過去問演習真っ盛りの時期ですね。この記事では、過去問をできるだけ本番形式のものに近付けて印刷する方法について書こうと思います。
読み物というよりは手順書に近い長文記事になるので、後半は実際に着手する際に参照していただければと思います。
はじめに
過去問の解き方については色々な流儀があると聞きます。赤本を開きながら解く、拡大コピーして解くなどご家庭ごとに色々なやり方で実施していると思いますが、受験直前期のなけなしの時間を投入して取り組むものなので、せっかくなら可能な限り本番に近いかたちで緊張感を持ってやらせたいものです。
本番に近付けるということでの定番は、四谷大塚のWebサイトにある過去問データベースからPDFをダウンロードして印刷する方法です。四谷大塚サイトにユーザー登録が必要なのですが、無償ですし営業電話がかかってくるわけでもないので、ここは登録して利用しましょう。本記事でもこれを利用します。
ここからダウンロードできる過去問は本物をスキャンしたものだと思うのでこのままでもかなり本番に近いのですが、一点だけ問題があります。
それは、B4見開きでスキャンされているために、本番でよくある冊子形式ではなくB4サイズのままで解かなければいけないということです。
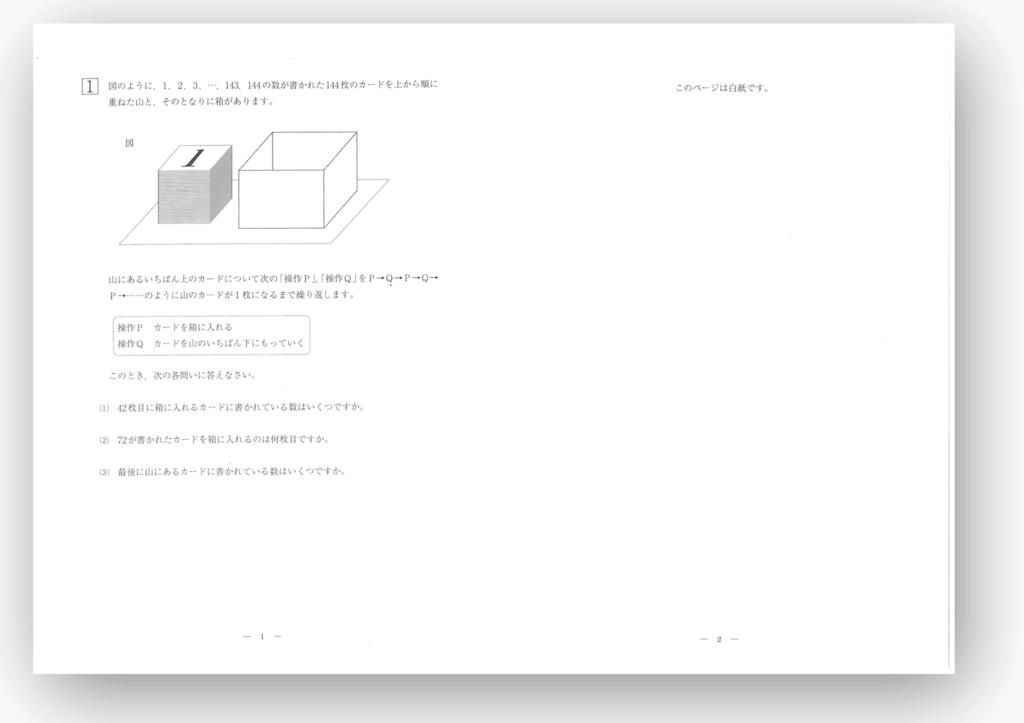
算数なら見開き1枚で完結するのでまあこのままでもありですが、他の科目は問題が複数ページにまたがるのが普通なので、大きなB4用紙をバサバサめくって問題を解くのはちょっと大変です。本番での解き方ともちょっと変わってきてしまうので、可能な限り本番に近いかたちで解かせたいですよね。
そこでこの記事では、このPDFを使って本番と同様の冊子形式で印刷する方法について書いていこうと思います。完成イメージは以下の感じです。
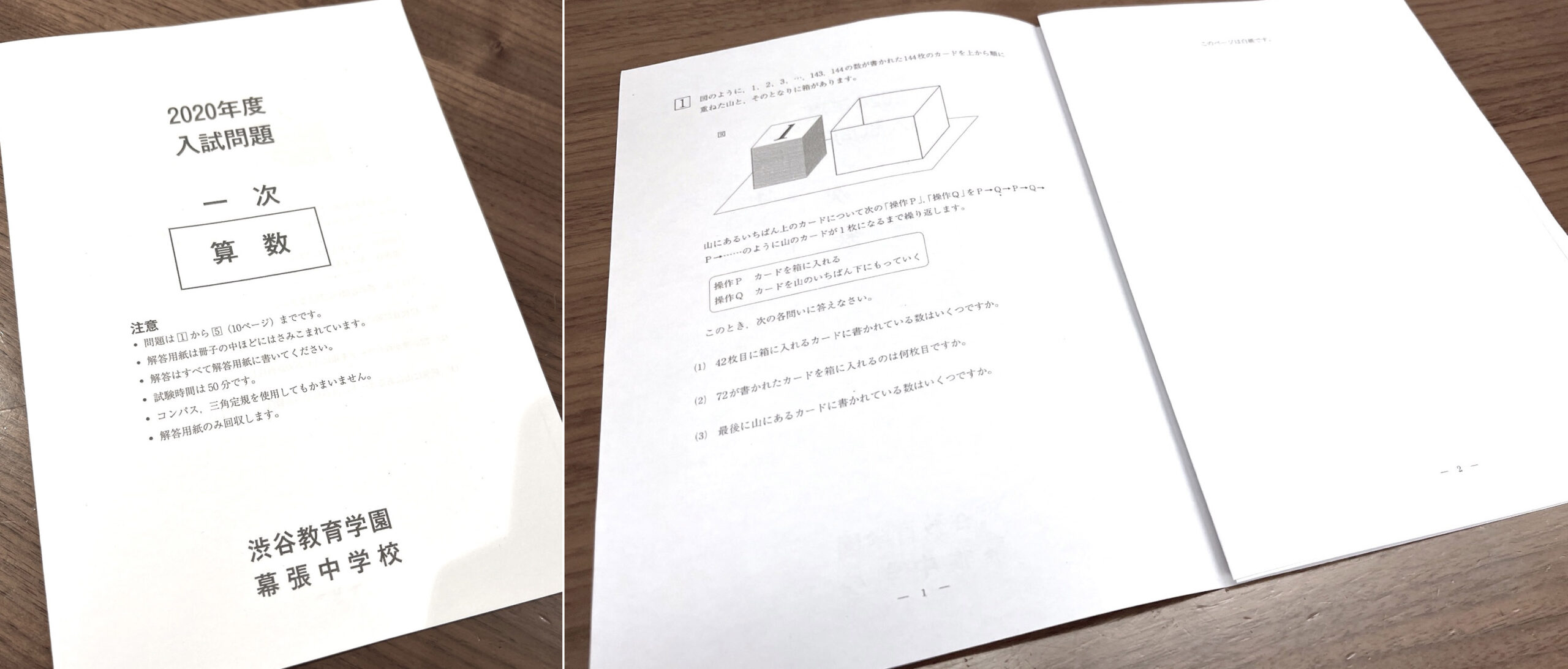
0. 準備編
さて、冊子印刷までの手順ですが、ざっくりの流れとしては以下の4つのステップとなります。
- 四谷大塚のWebサイトから過去問をダウンロード
- 過去問PDFを編集(1枚1ページにする)
- 表紙をつける(必要に応じて)
- プリンターで冊子印刷
そして、それぞれのステップに対応するために以下の準備が必要です。
- 四谷大塚の過去問ダウンロードサイトへのユーザー登録
- Adobe Acrobat 有償版(PDF編集ソフト)
- B4サイズの印刷ができるプリンター
1.はすでに登録している方が多いと思います。まだの方は無料なので登録しておきましょう。
2.が今回の最大のハードルになると思います。おそらく利用している方は少ないであろう、PDFを編集するためのAdobe Acrobat 有償版です。PDFページの並べ替えやトリミングなどは無償版のAcrobat Readerでは対応できないので、ここは有償版を使用する必要があります。ただ、かつては数万円払う必要がある高額ソフトでしたが、月額課金制になったので(Pro版で2,948円/月、または20,856円/年)入試までと割り切って買うのもありかなと思います。(WindowsユーザーならStandard版(2,728円/月)でも大丈夫だと思いますが、私がMacユーザーなので機能検証できていません)
いくつか購入のバリエーションがあるので、Amazonの次のページで確認するのがよいと思います。
https://amzn.to/3qlZobF
類似のPDF編集ソフトでも同様のことができればそちらで構いませんが、この手順ではAcrobat Proを使用しますので適宜置き換えて見ていただければと思います。
3.はA3対応のプリンターであれば大丈夫です。A4プリンターではB4印刷はできないので、A3プリンターをおすすめします。小冊子印刷はAcrobatの機能でできると思いますが、念のためプリント時の設定で確認してください。ちなみに我が家で使用しているブラザーの MFC-J6983CDW ではこんな感じで表示されています。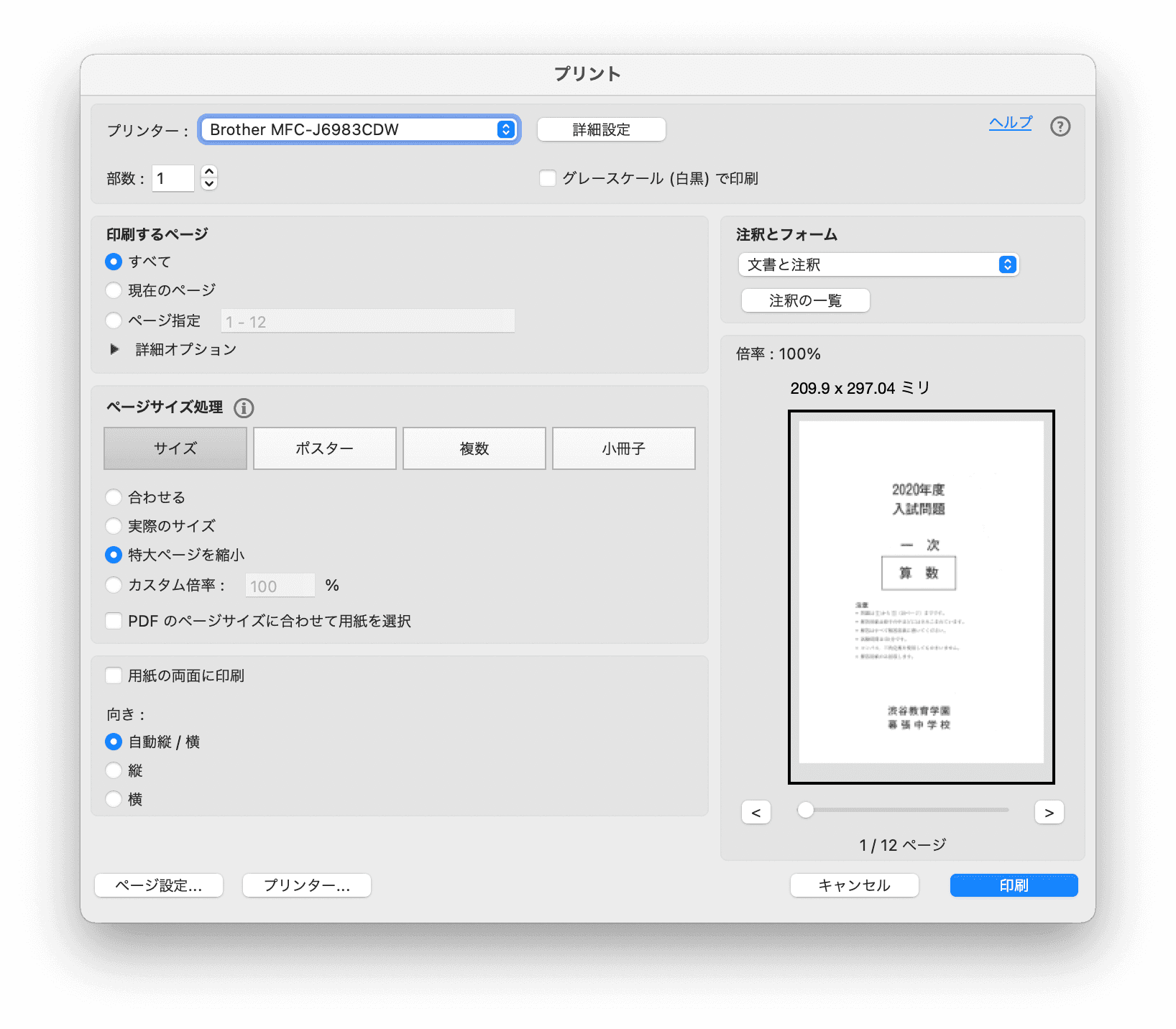
なお、我が家で使用しているPCはMacなので、画面イメージは全てMac版を前提にしています。Windowsでも同様のことは可能と思いますが、画面イメージが異なる点はご了承ください。
1. 過去問ダウンロード
ここからは実際の手順となります。
まず四谷大塚の過去問データベースから、必要な学校・年度の問題をダウンロードします。
リンク:https://www.yotsuyaotsuka.com/chugaku_kakomon/
今回はサンプルとして、渋谷教育学園幕張の2020年度算数を使用します。後々利用するので、2021年度のものもダウンロードしておきます。
なお、複数回入試の学校も第1回入試の分しかこのサイトにはないので、第2回以降の入試回については赤本などを利用することになります。また、年度により問題掲載のない学校もあるので(特に国語など)、その場合も赤本利用となります。
2. 過去問PDFを編集
次にダウンロードしたPDFを冊子印刷できるかたちに編集します。
- Adobe AcrobatでPDFを開きます。このとき、Acrobat Readerではなく、有償版のAcrobatで開いていることを確認してください。
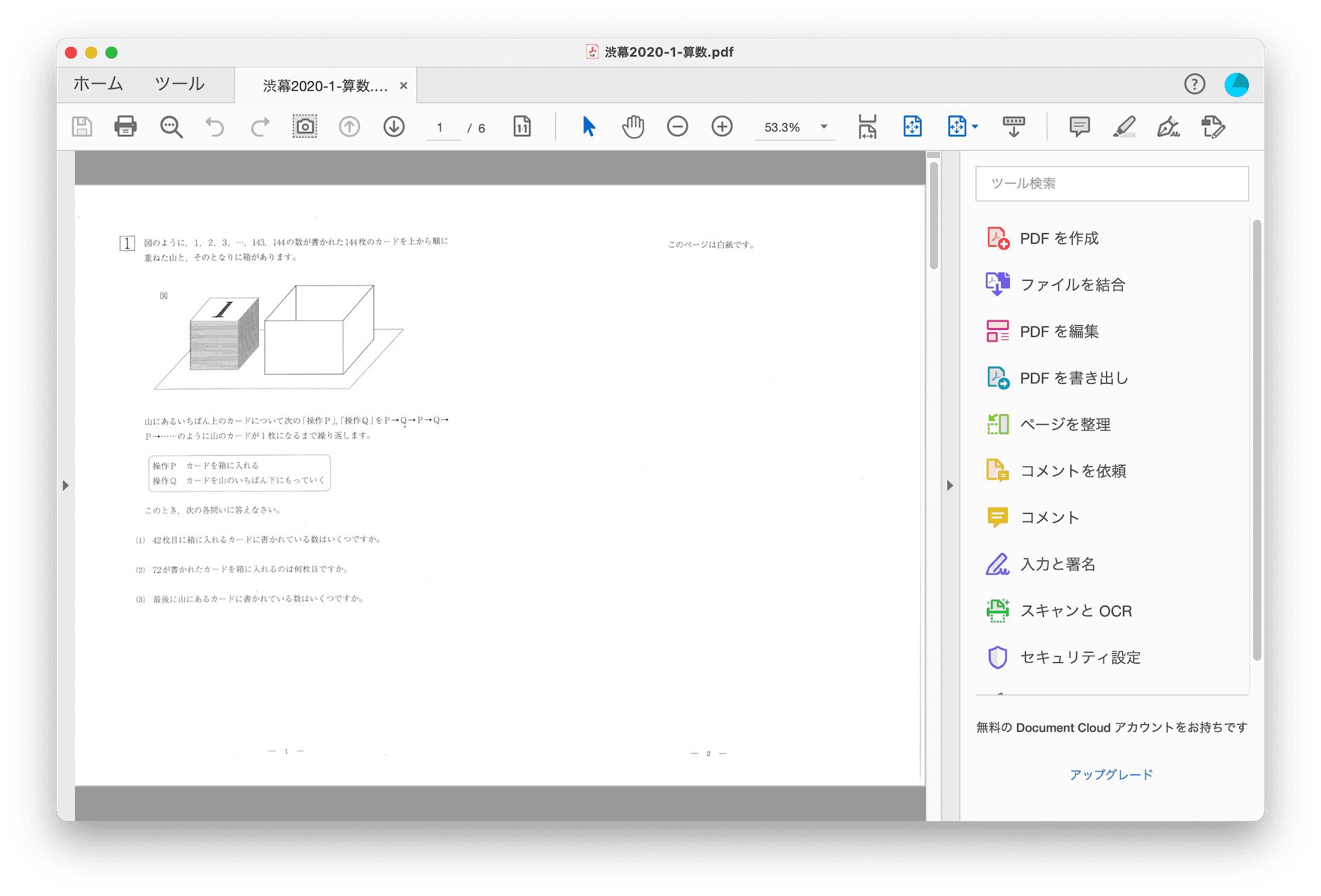
- 次に右側のツール一覧から
 をクリックします。PDFのページ一覧が表示されます。
をクリックします。PDFのページ一覧が表示されます。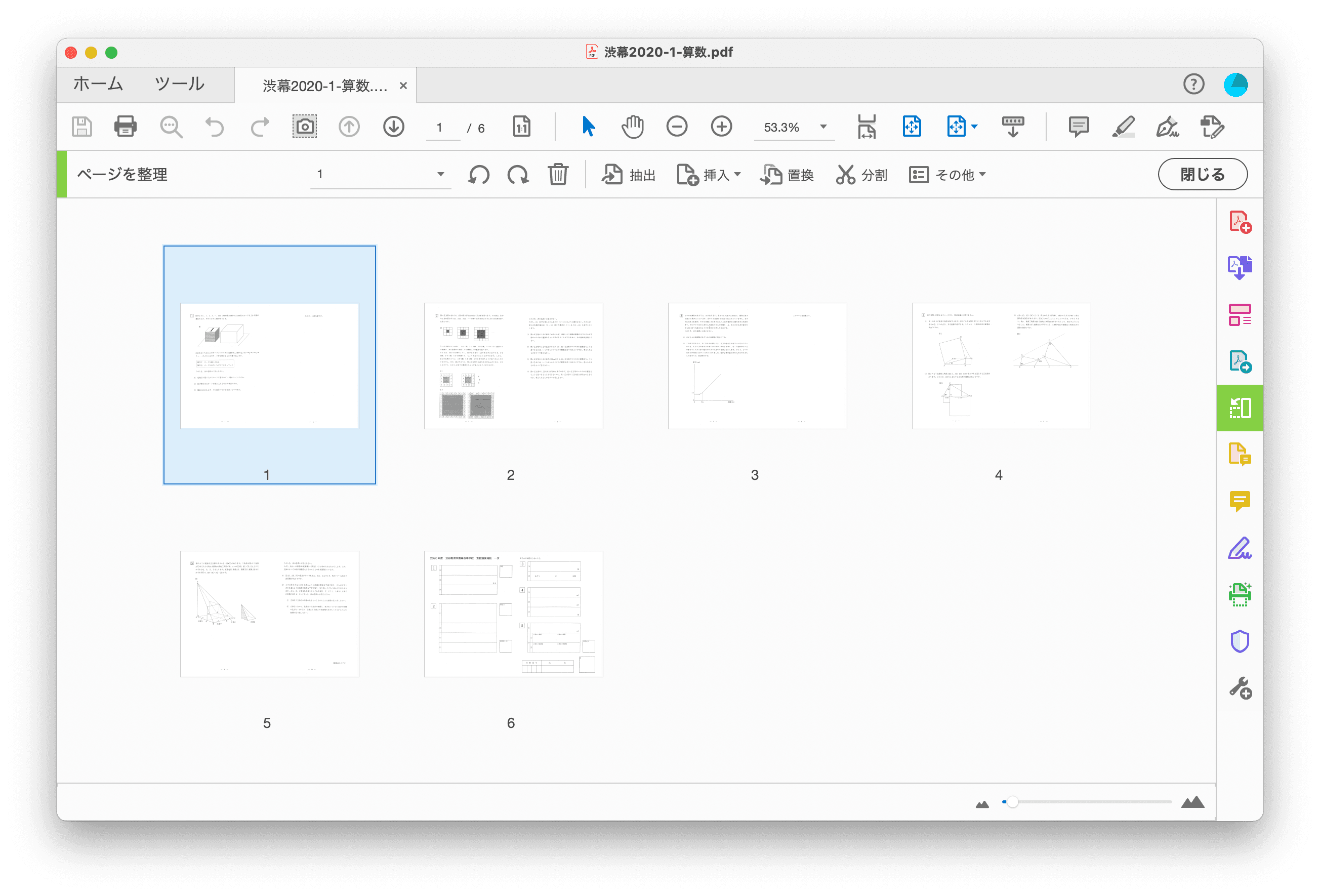
- ここで各ページを複製し、全てのページを2ページずつにします。
1ページ目を選択し、キーボードの「Option」を押しながらドラッグすると複製ができます。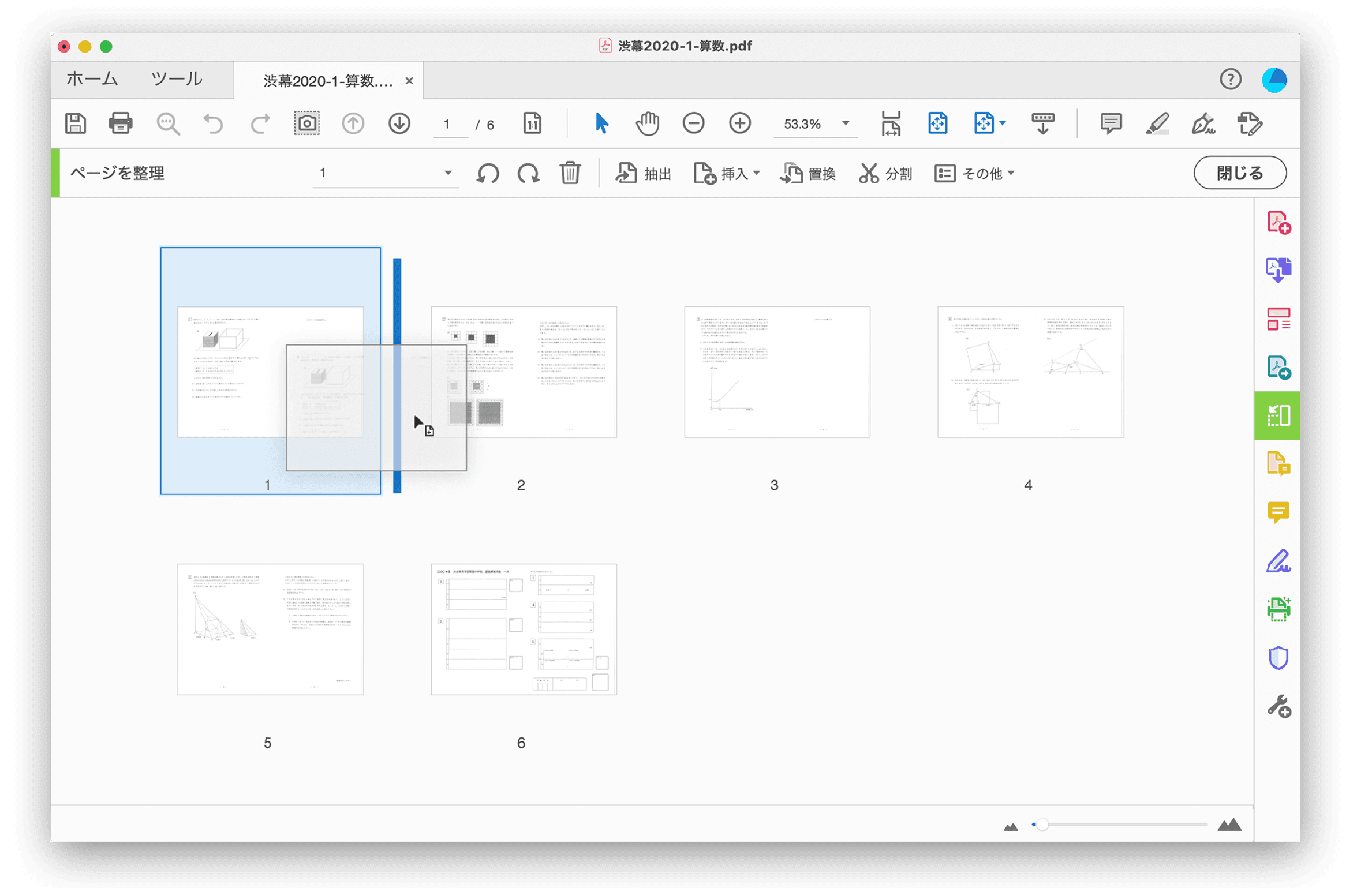
ページ1が複製されました。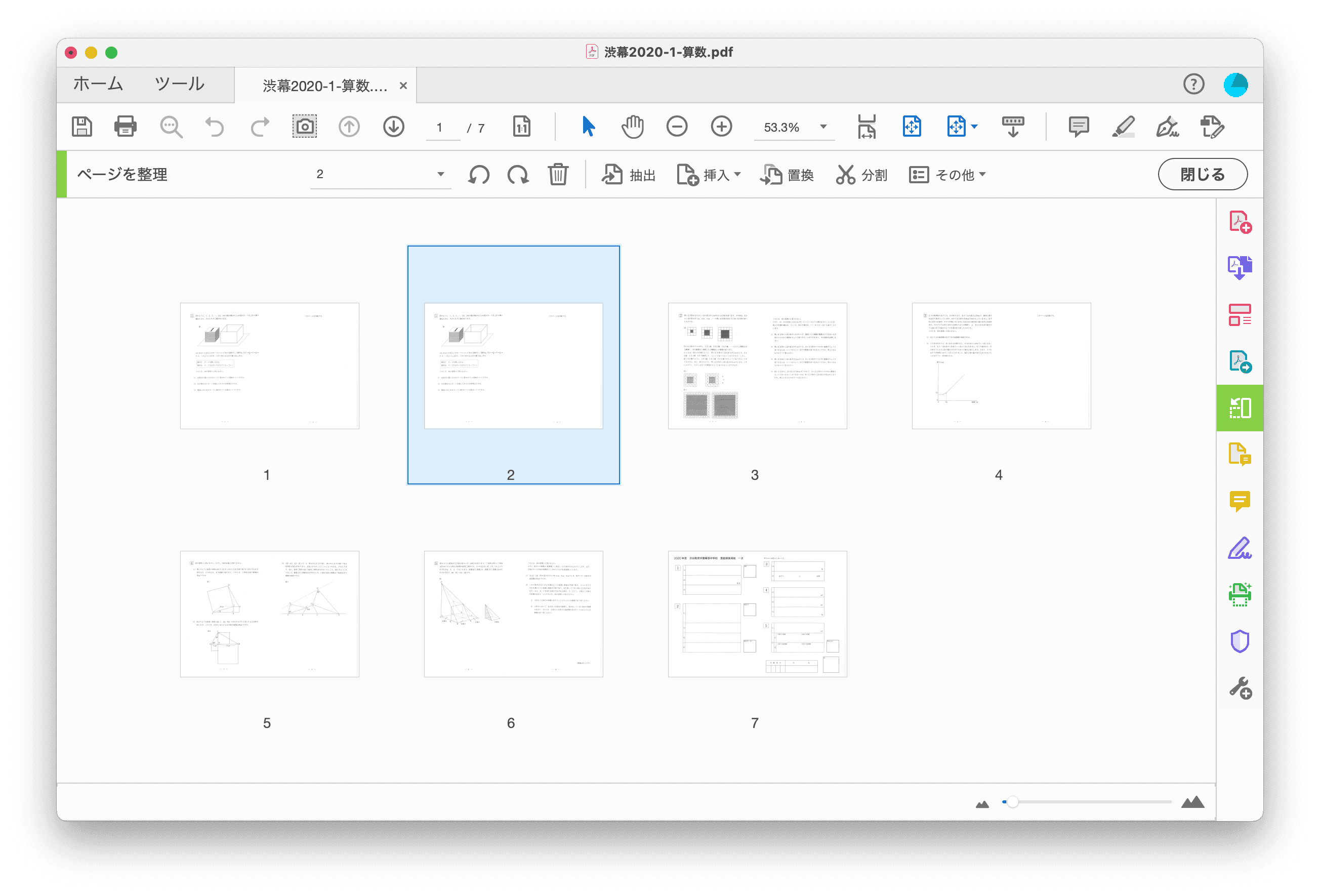
- 同様の手順で、解答用紙ページ(最後のページ)を除く全ページについてこれを繰り返し、各ページが2ページずつ存在するようにします。
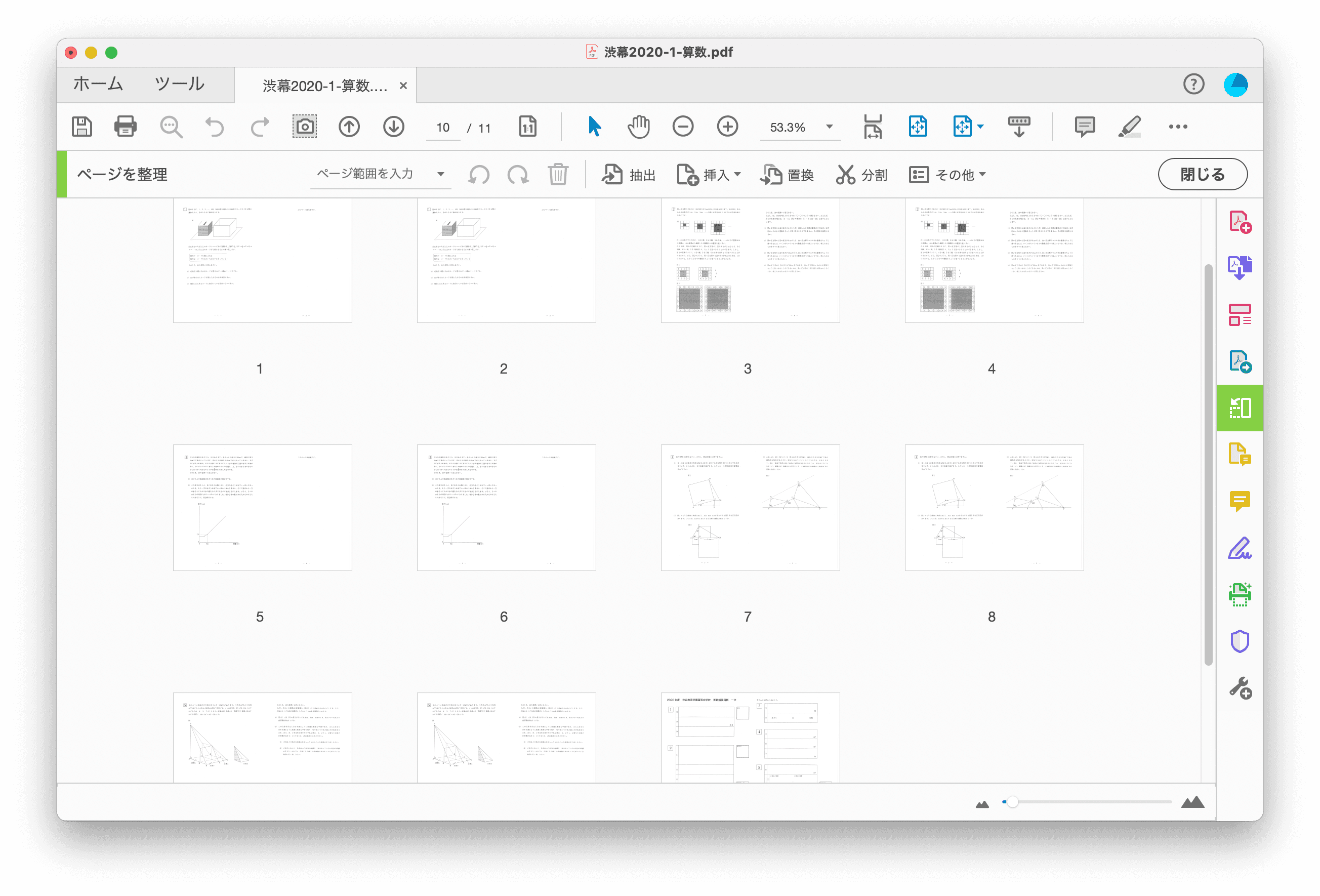
- 次に各ページの右(左)をトリミングして、B4の半分=B5サイズのページに変えます。このとき、奇数ページは右、偶数ページは左の半分をトリミングすることにより、1ページに1枚構成のPDFにすることができます。
1ページ目を選択した状態で、右側のツールより をクリックします。
をクリックします。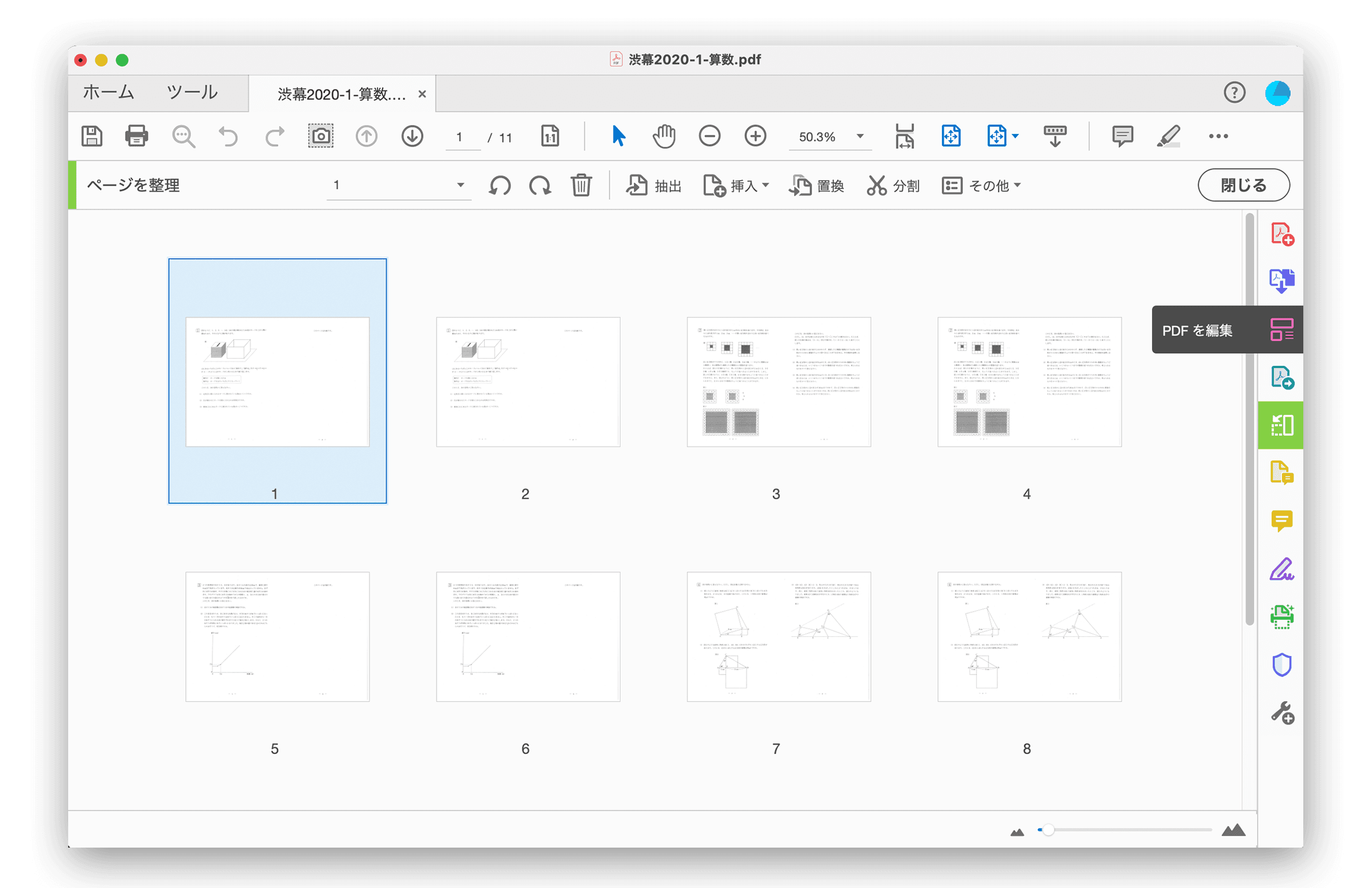
- PDFの編集画面になるので、ここで ①「ページをトリミング」をクリックします。さらに、ページの余白部分(グレーになっている部分)で②ダブルクリックして「ページボックスを設定」ウィンドウを開きます。
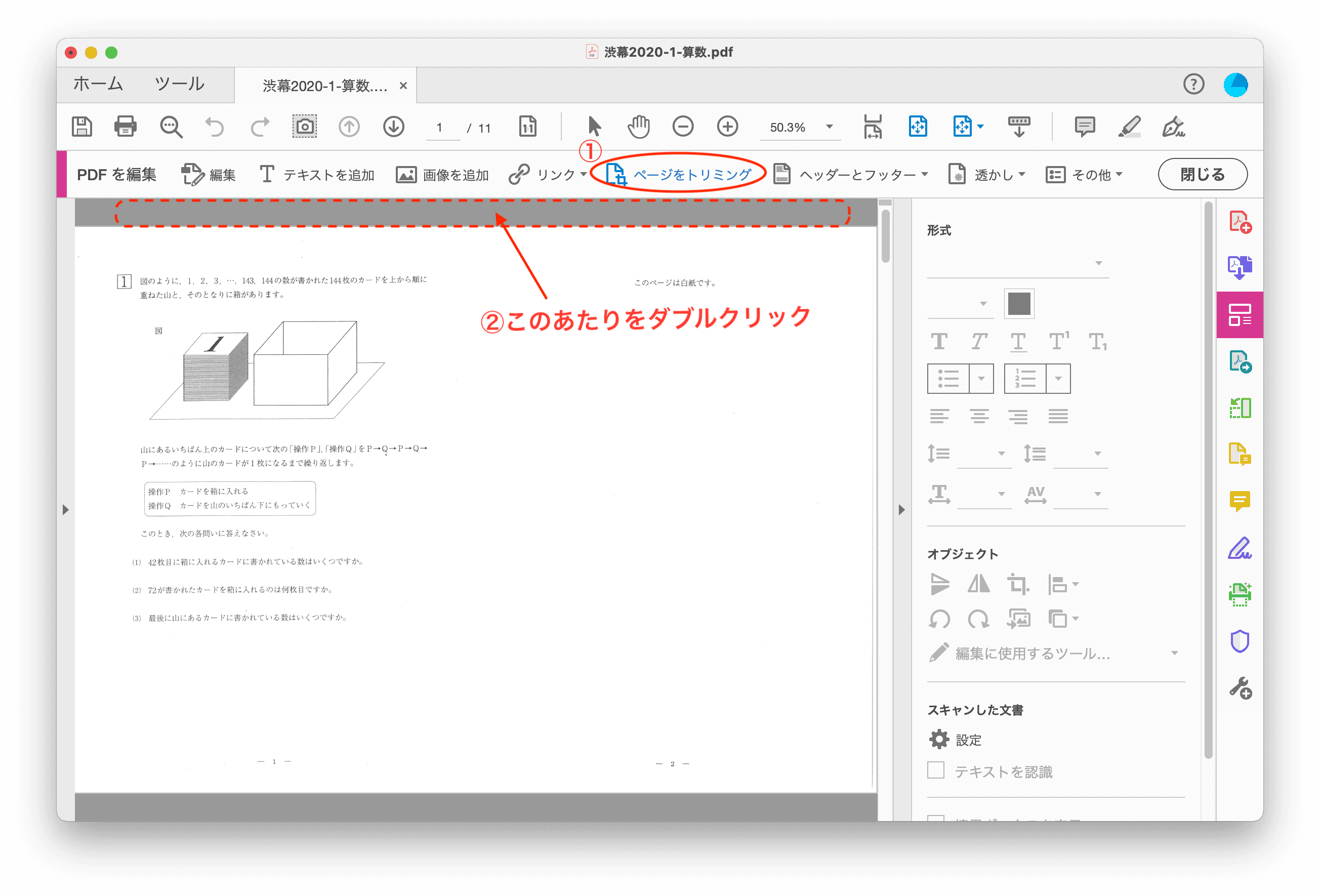
「ページボックスを設定」ウィンドウが開きます。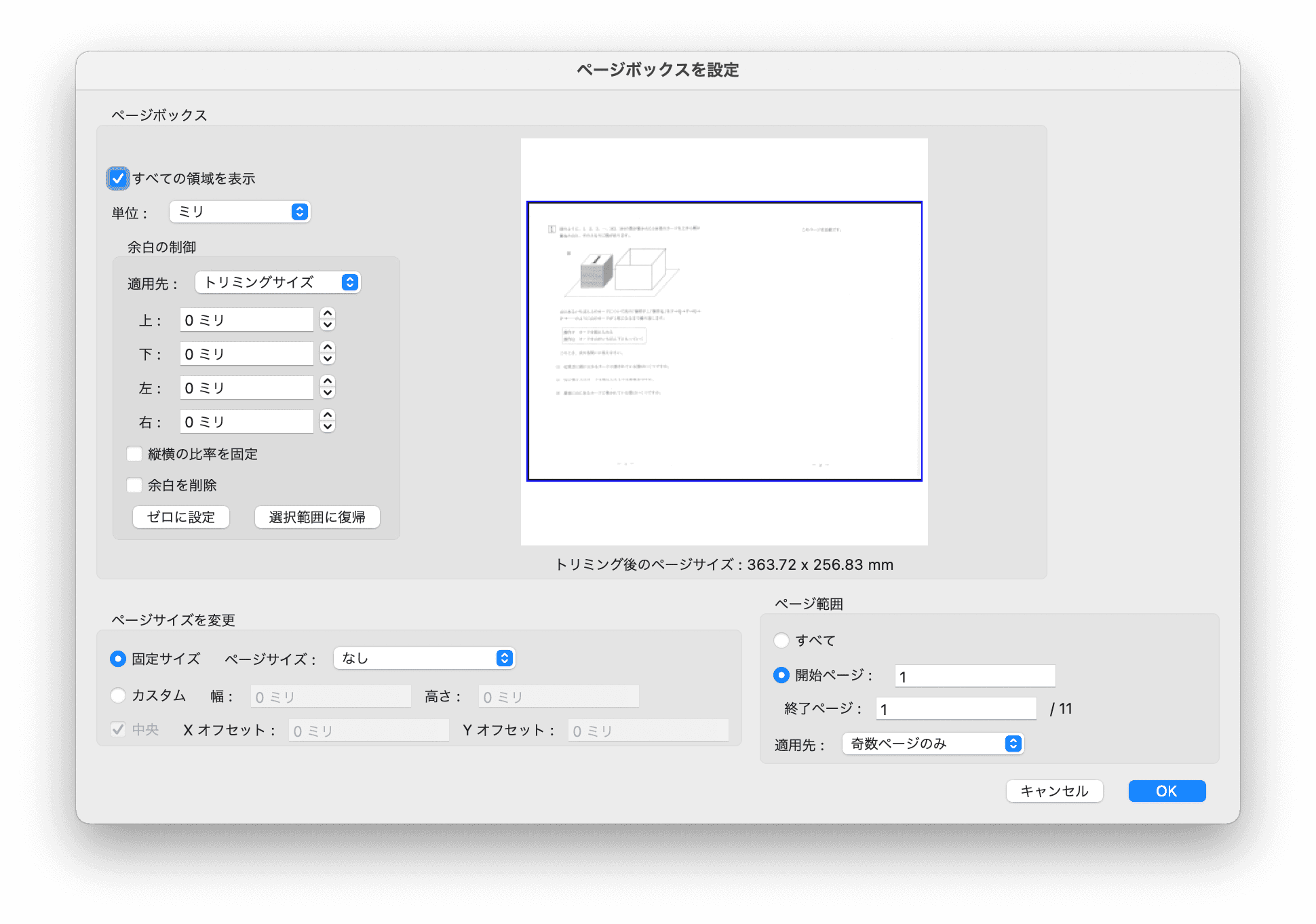
- ここで、トリミング設定をして左ページだけが残るようにします。
左側にある余白の制御で、「右:」にトリミングしたいサイズを入力します。プレビュー部分の「トリミング後のページサイズ」を確認し、大体その半分になる大きさを入れます。ここではページサイズが363.72mmなので、「182ミリ」とします。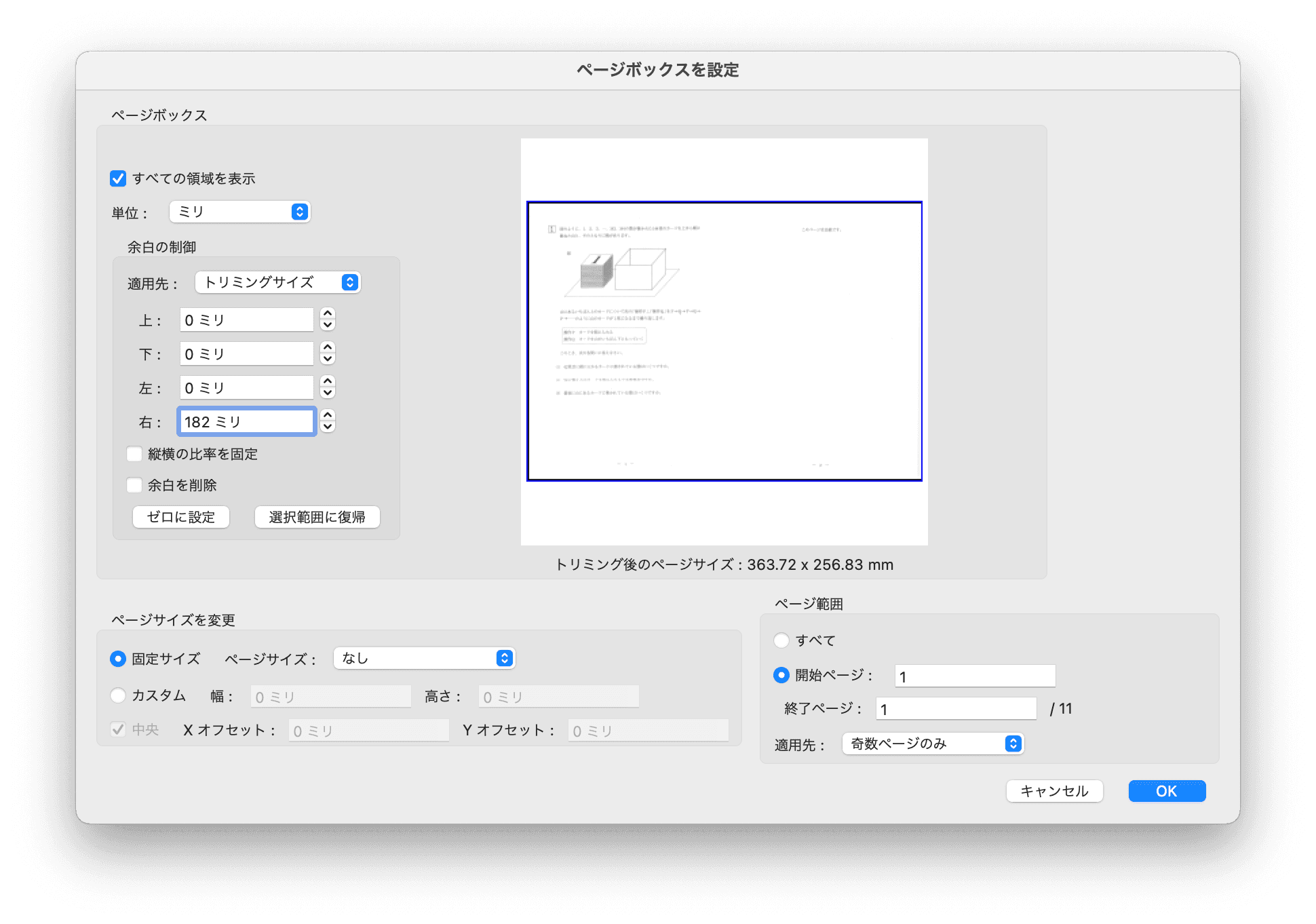
さらに右下のページ範囲で、開始ページ:「1」、終了ページ:「10」とし、適用先で「奇数ページのみ」を選択します。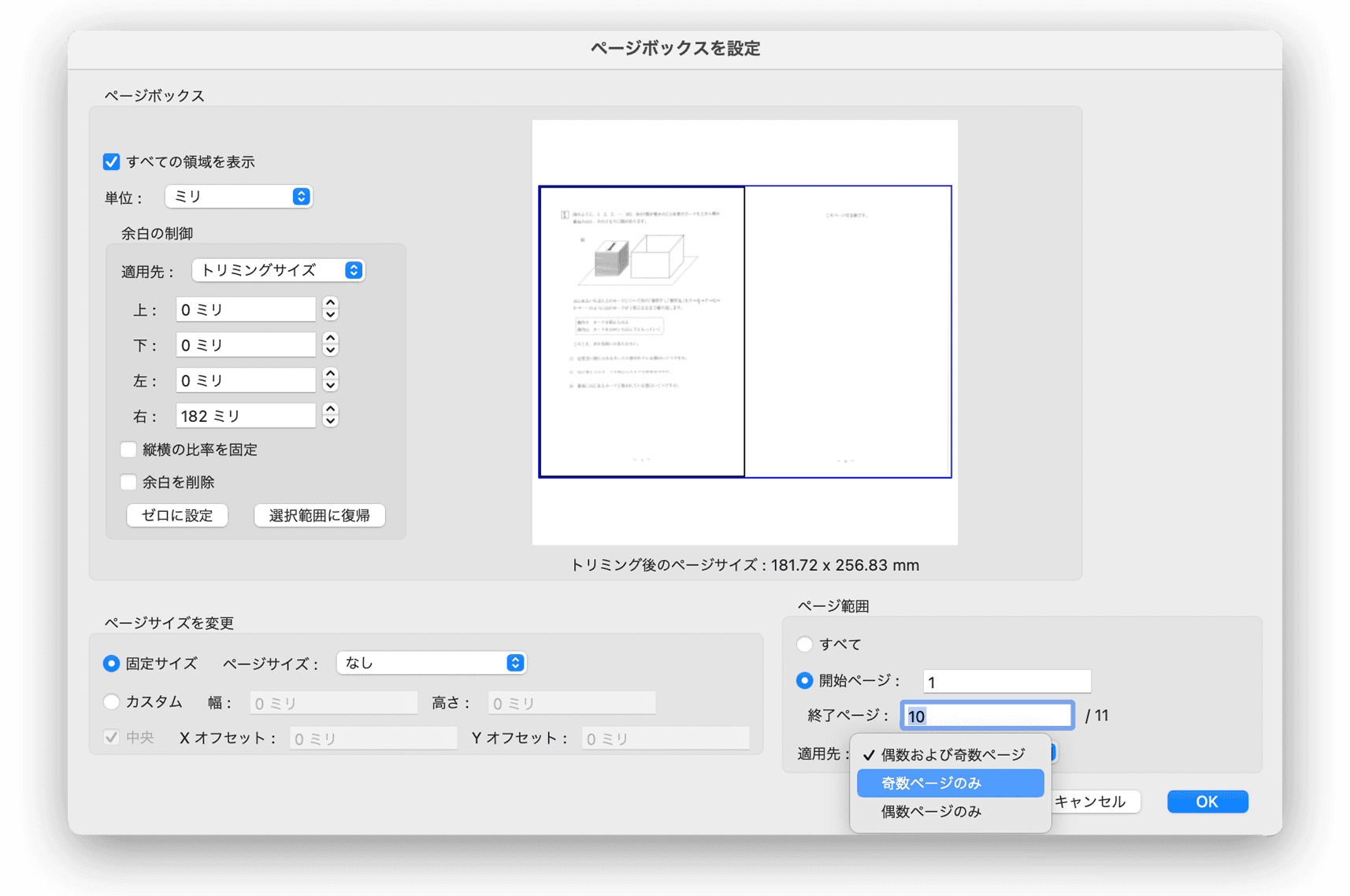
これでOKをクリックすると、奇数ページのみトリミングが実行されます。
なお、終了ページを11としてしまうと解答用紙ページまでトリミングされてしまうので、10(または9でもOK)とします。 - 同様の手順で偶数ページの左側をトリミングします。
2ページ目が開いている状態で、先ほどの手順6と同じくページ余白部分をダブルクリックして「ページボックスを設定」ウィンドウを開きます。
余白の制御で、「左:」に「182ミリ」を入力します。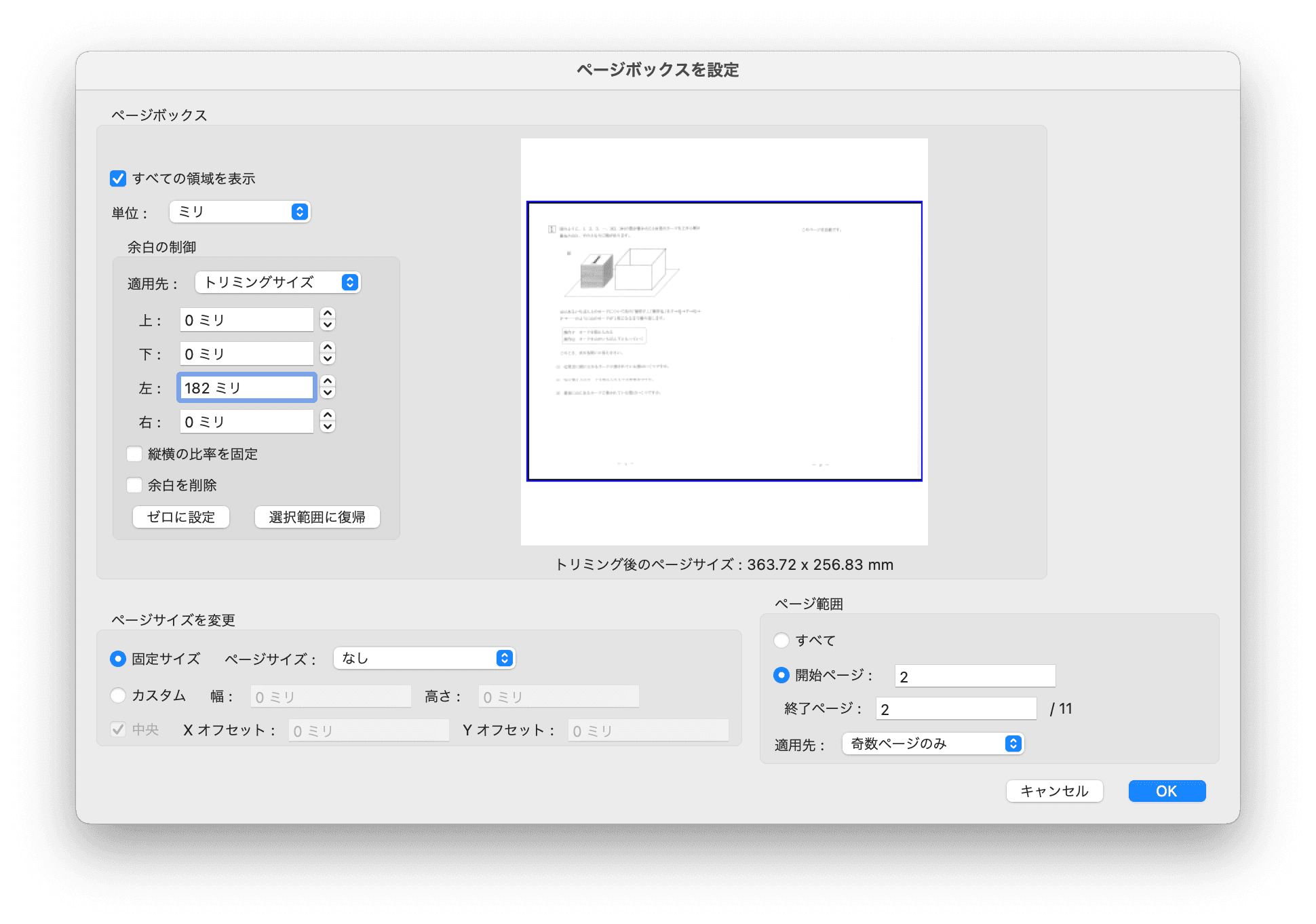
さらにページ範囲で、開始ページ:「2」、終了ページ:「10」とし、適用先に「偶数ページのみ」を選択します。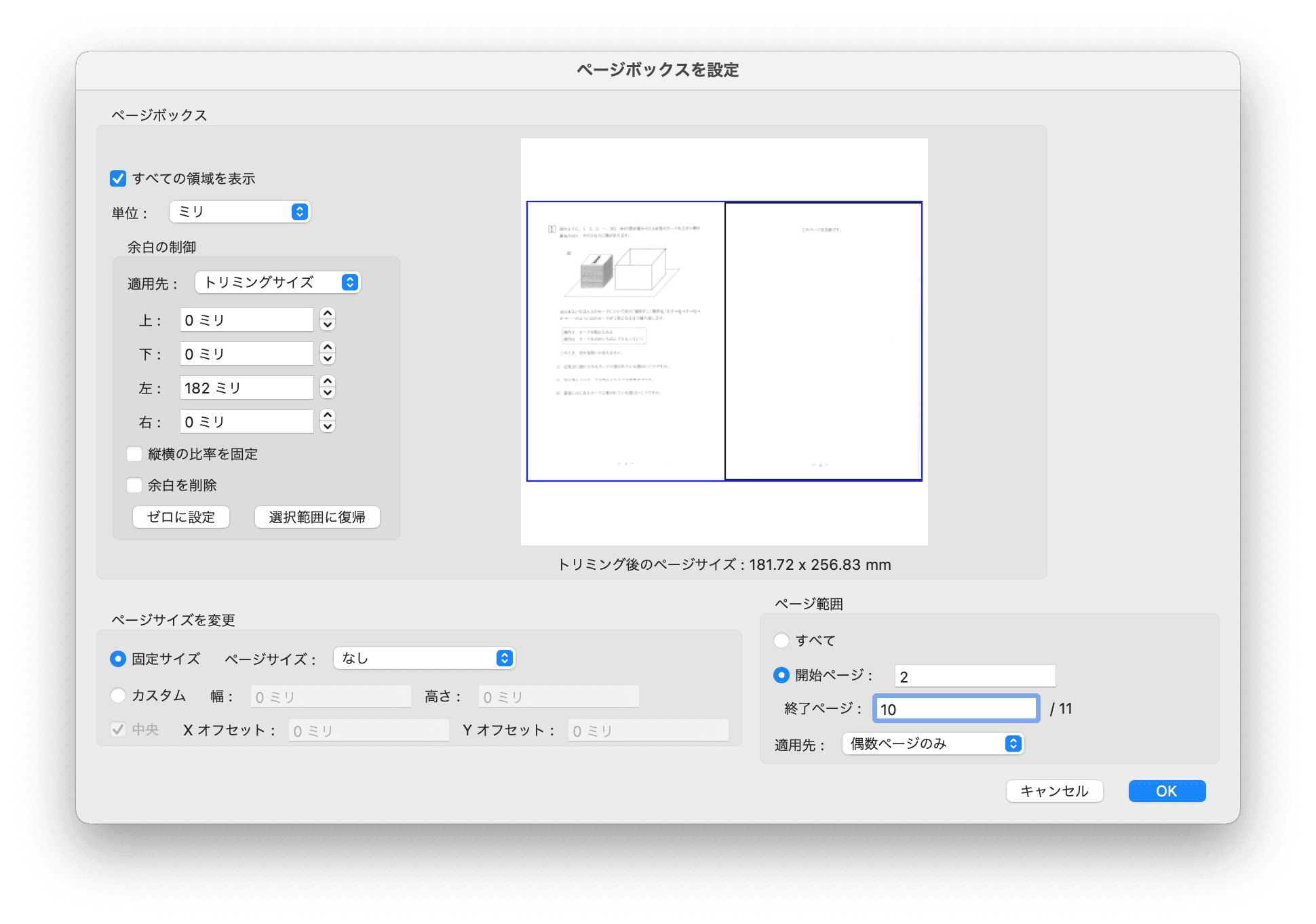
- すべてのページがB5サイズの個別ページに分割されました。念のため、全てのページが正しくトリミングされているか、またページ順序が正しく並んでいるかを確認してください。ページ順序がおかしい場合、「ページを整理」の画面でドラッグ&ドロップすることで順番を入れ替えることができます。また、これまでの操作を取り消す場合はCommand-Zで取り消してやり直すことも可能です。
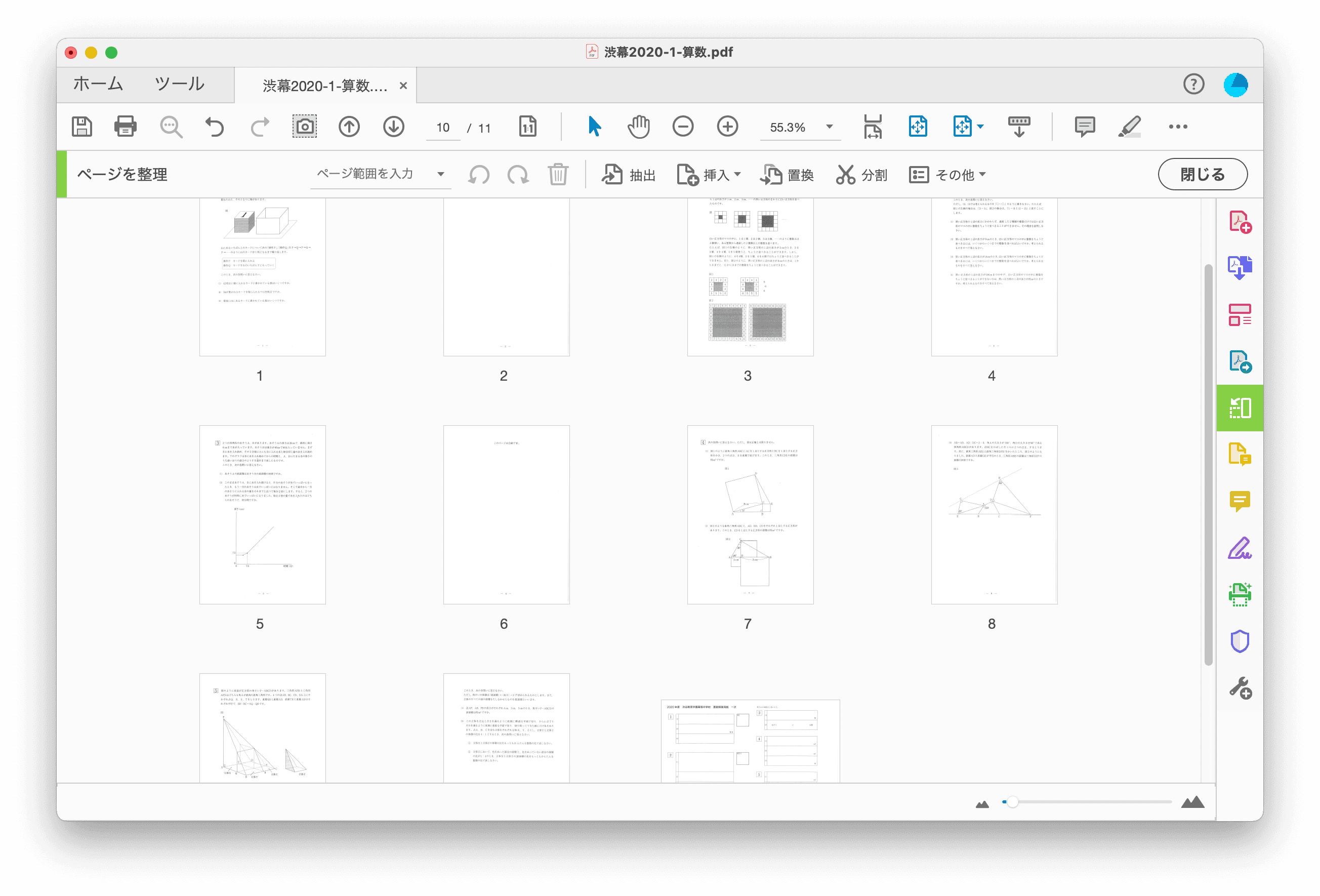
3. 表紙をつける
ここまででPDFはほぼ完成!といったところですが、実はこのままだと不具合があります。
それは、トリミングした左ページが1ページ目の表紙に来てしまっているために、見開きにしたときにページの右左がずれてしまうのです。本来の試験問題では表紙があるので、その分が抜けて全体の構成がずれてしまうということです。そのぐらいいいじゃん、という声が聞こえてきそうですが、これは割と大きな問題です。
実際に問題を解く段になるとわかるのですが、入試問題の多くは、見開きで大問1つにしたり、できるだけページをめくる回数を減らすよう考慮して作られていることが多いです。そのため、これがずれてしまうと逆に前のページを何度もめくりながら解かなければならなくなってしまいます。
ということで、表紙をつけます。
ページのずれを直すことが目的なので、空白ページを1枚挿入などでも問題ないのですが、せっかくなので実物と同じような表紙をつけて入試感を出したいと思います。
四谷大塚の過去問データベースでは、別の年度では表紙が付いている場合があるため、それを探してきて1枚目だけ使います。渋谷幕張の2021年度版には表紙が付いているので、今回はそれを利用します。
(表紙の付いている2021年度版を編集する場合は、表紙となる1ページ目はそのまま残した上で、2ページ目からを複製&トリミングすればよいです)
ちなみに面倒なので空白ページを挿入して終わらすという場合は、「ページを整理」画面でツールバーから「挿入」をクリックして簡単に追加することが可能です。
ここから手順です。
- 四谷大塚の過去問データベースより2021年度版の算数をダウンロードします。
ファイルを開くと表紙が付いていることが確認できます。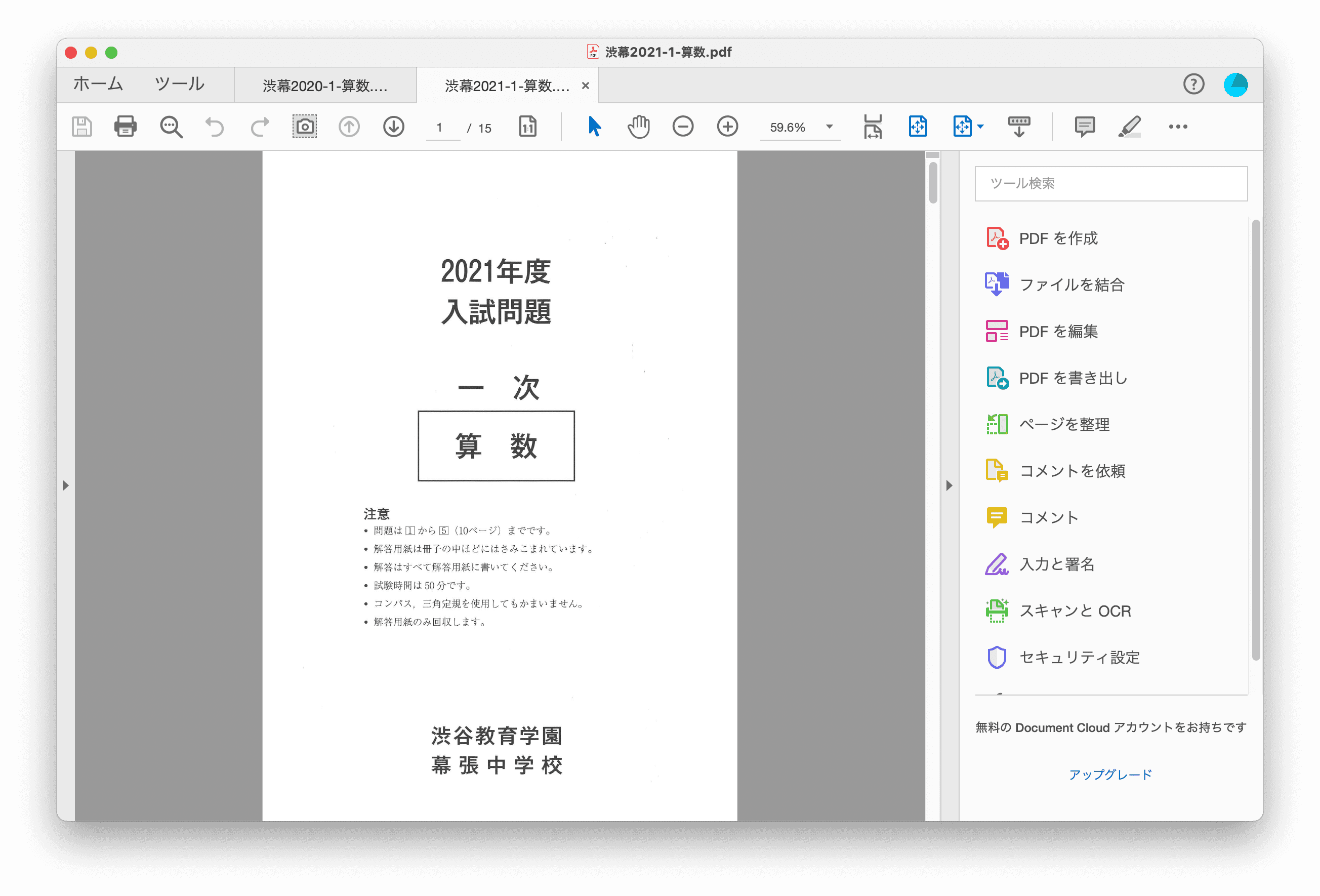
- 右側のツールより「ページを整理」をクリックしてページ一覧を表示します。
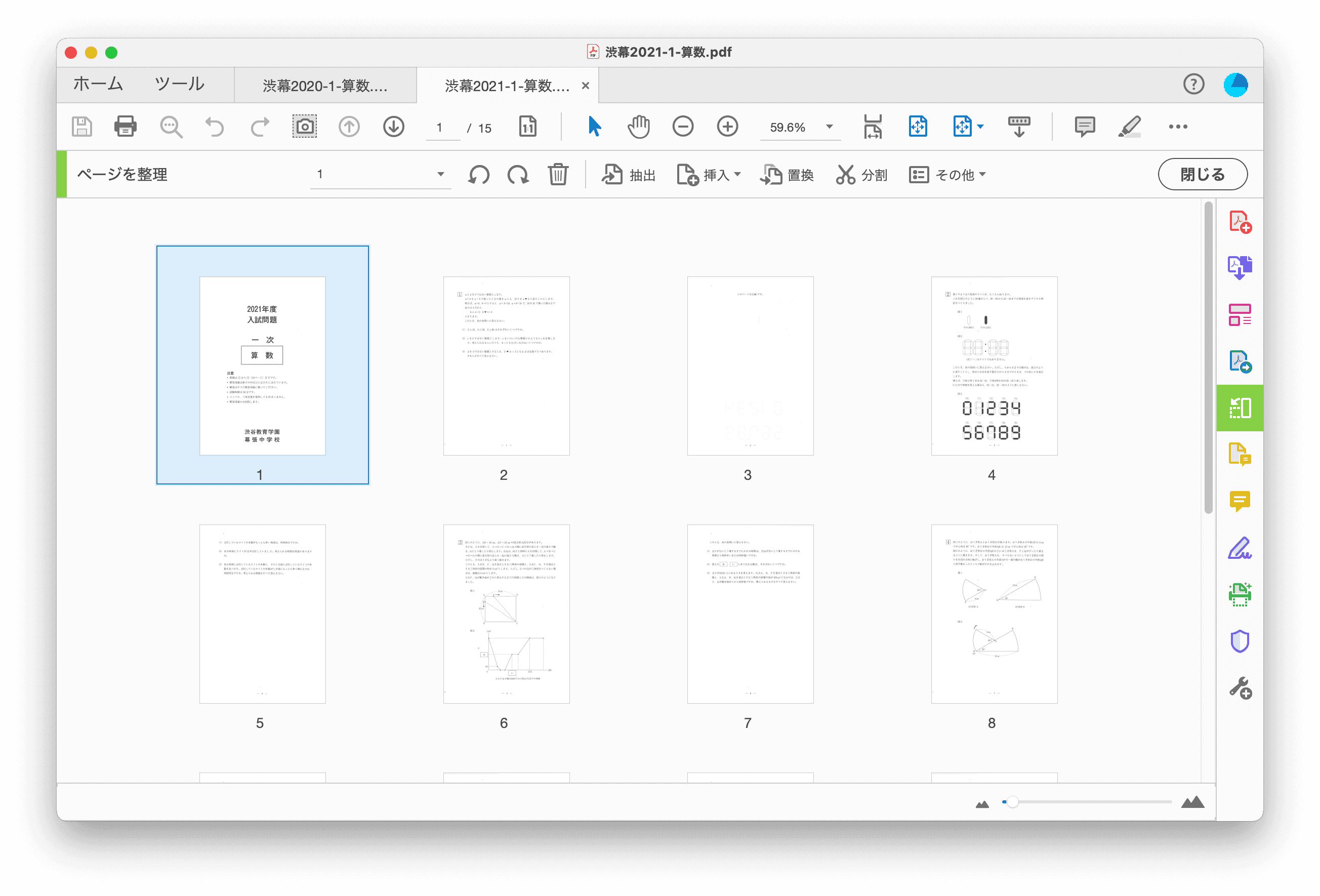
- ページ1をドラッグ&ドロップで、先ほどから修正しているPDF(ここでは渋幕2020-1-算数.pdf)のタブへコピーします。(このとき、コピー先のPDFでも「ページを整理」画面になっている必要があるのでご注意)
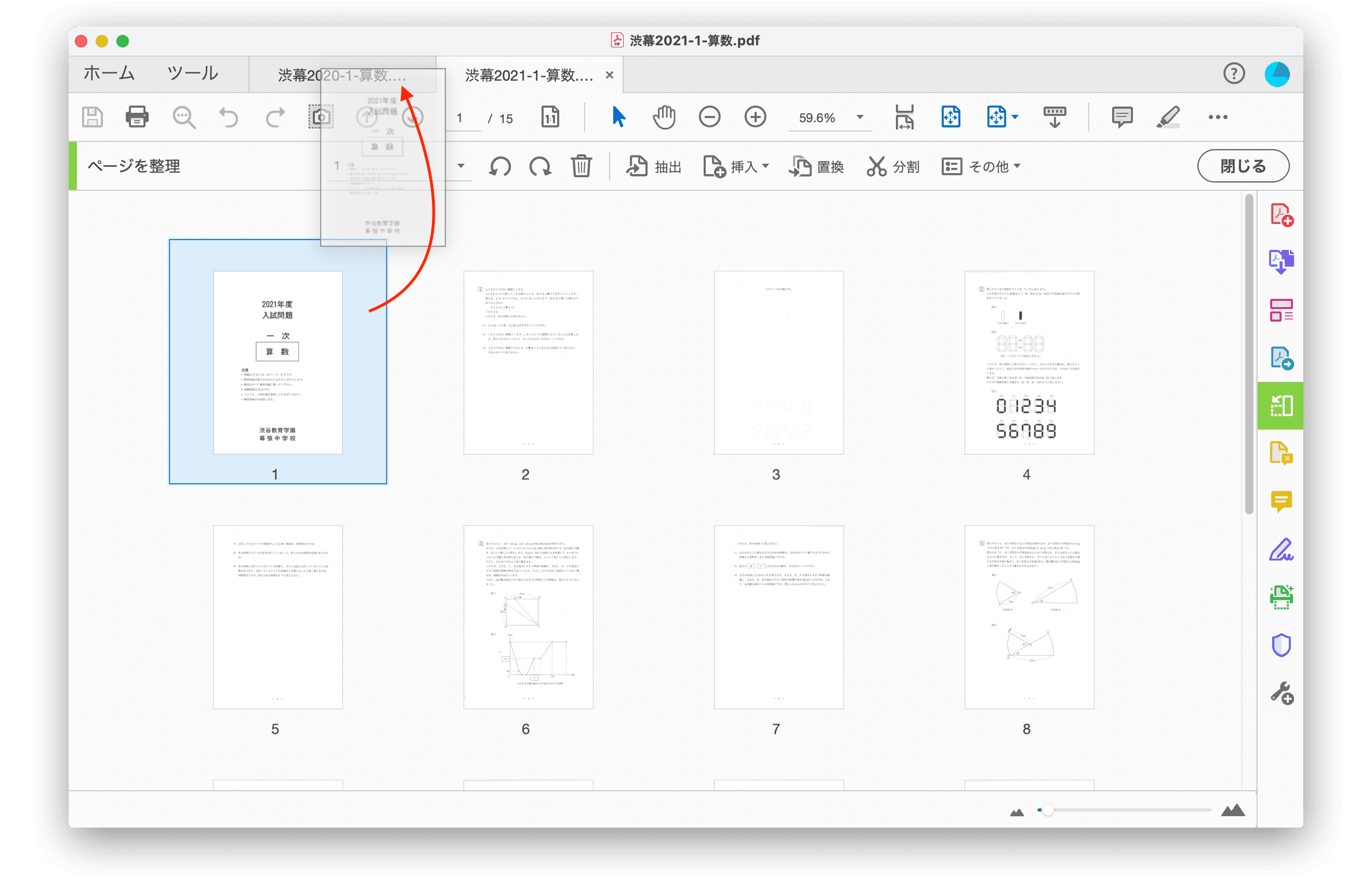
1ページ目に入れます。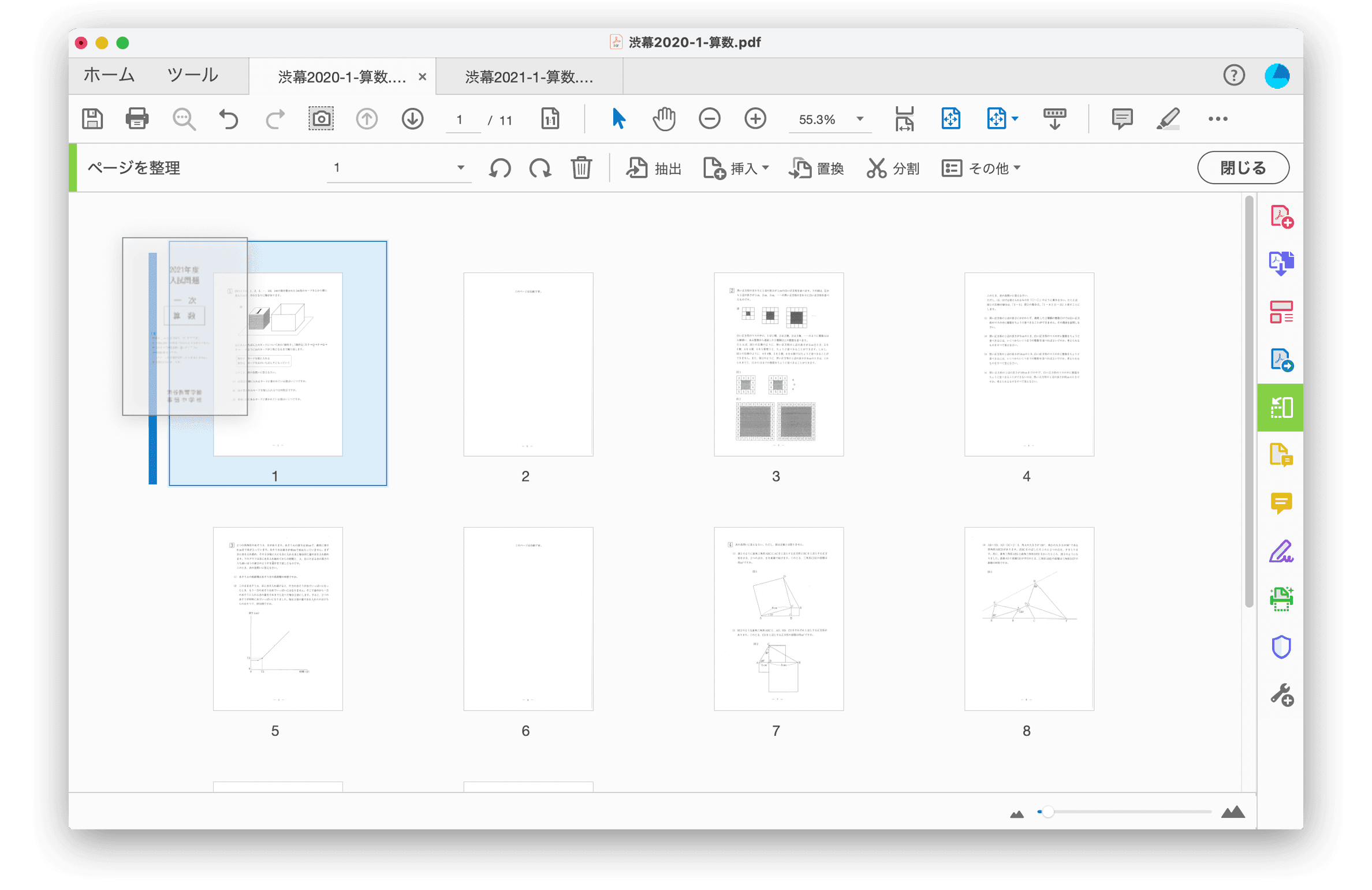
これでページの構成は完了しました。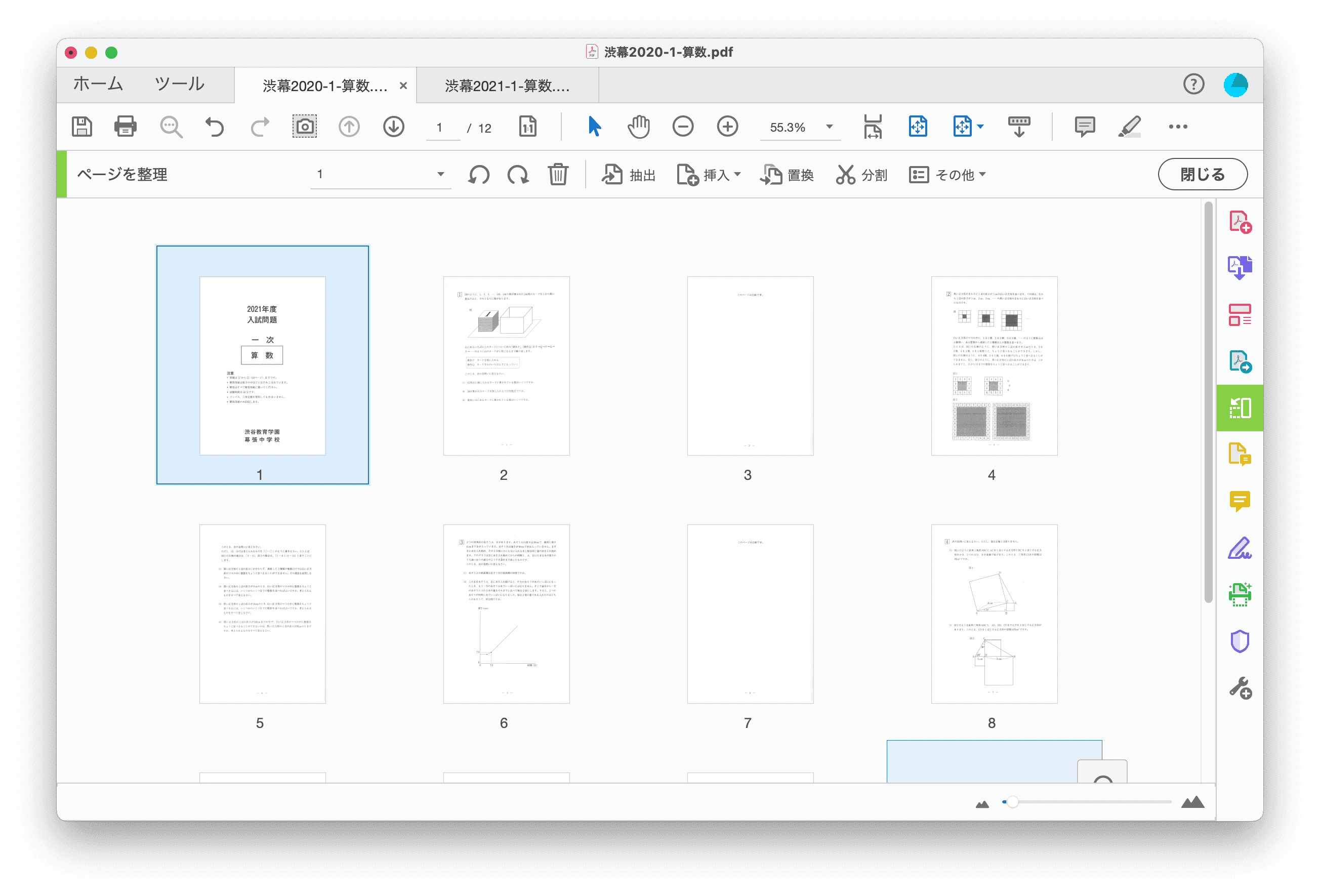
- このまま印刷して使う、または年度のところだけ修正液などで修正でもいいのですが、もうひと手間、Acrobat上で年度の文字を修正というのも可能です。「PDFを編集」をクリックしPDF編集画面へ移動します。
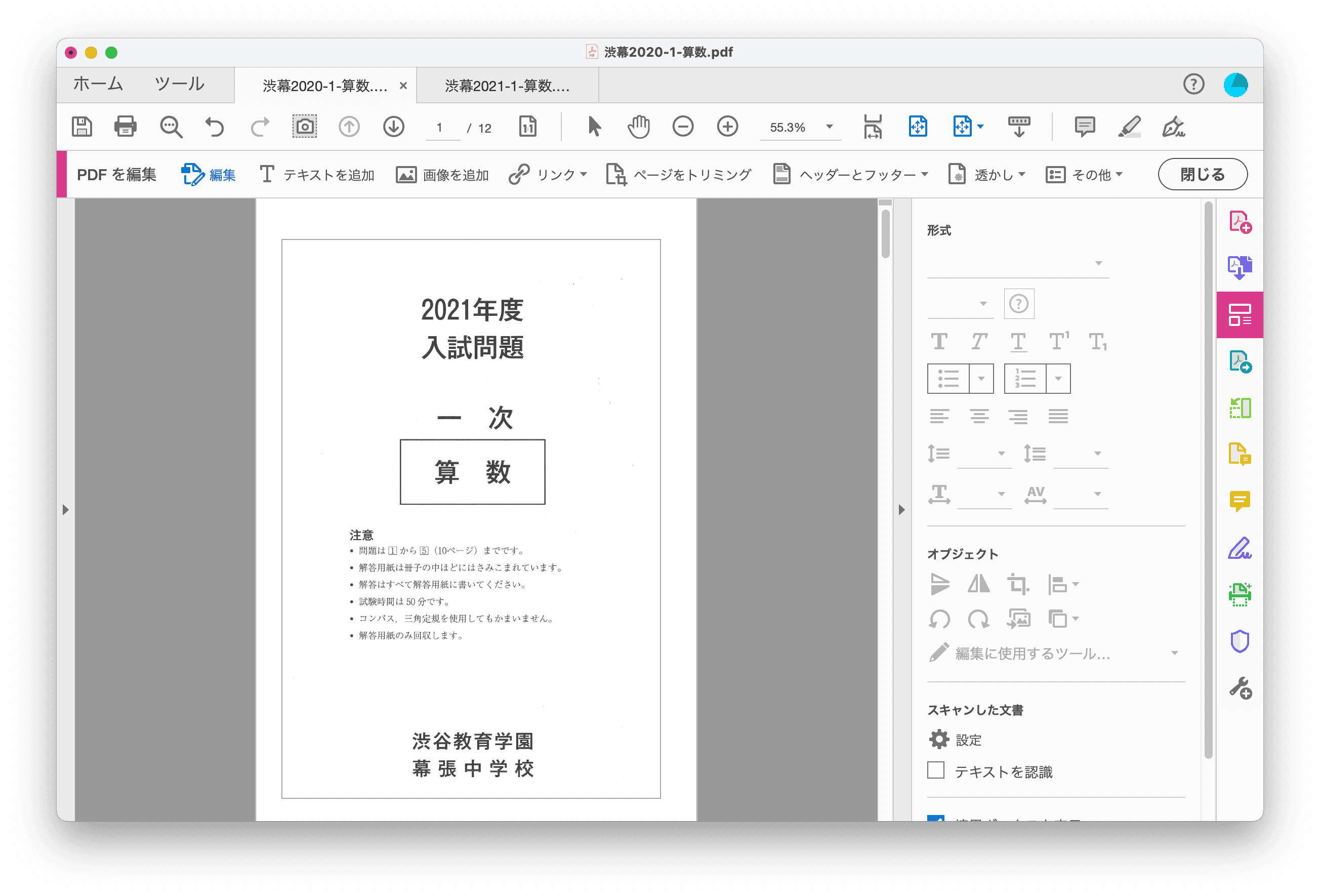
- Acrobat上にはPowerPointのような図形描画の機能はないので、若干面倒ですが、2021年度の21を消すための白いビットマップ画像を用意して配置します。「画像を追加」から、別途用意した画像を読み込みます。(白の画像はご自身で用意ください。必要であれば私の作成したこちらを使用しても構いません。10×10の単純なビットマップ画像です。)
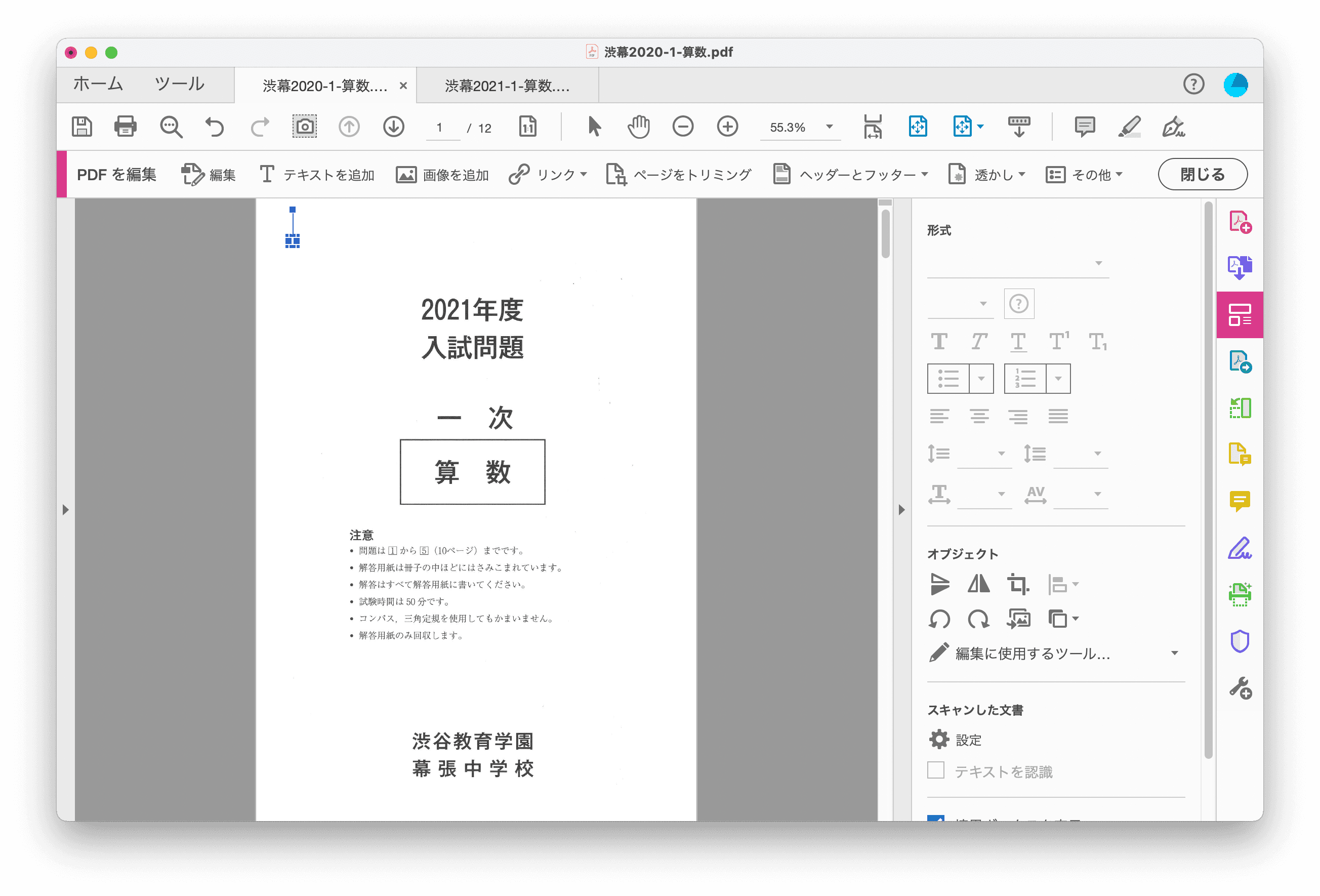
小さくなって配置されてしまうので分かりづらいですが、青で囲まれたものが追加した白い画像です。左下の■をドラッグして適当な大きさに拡大し、「21」の上に置きます。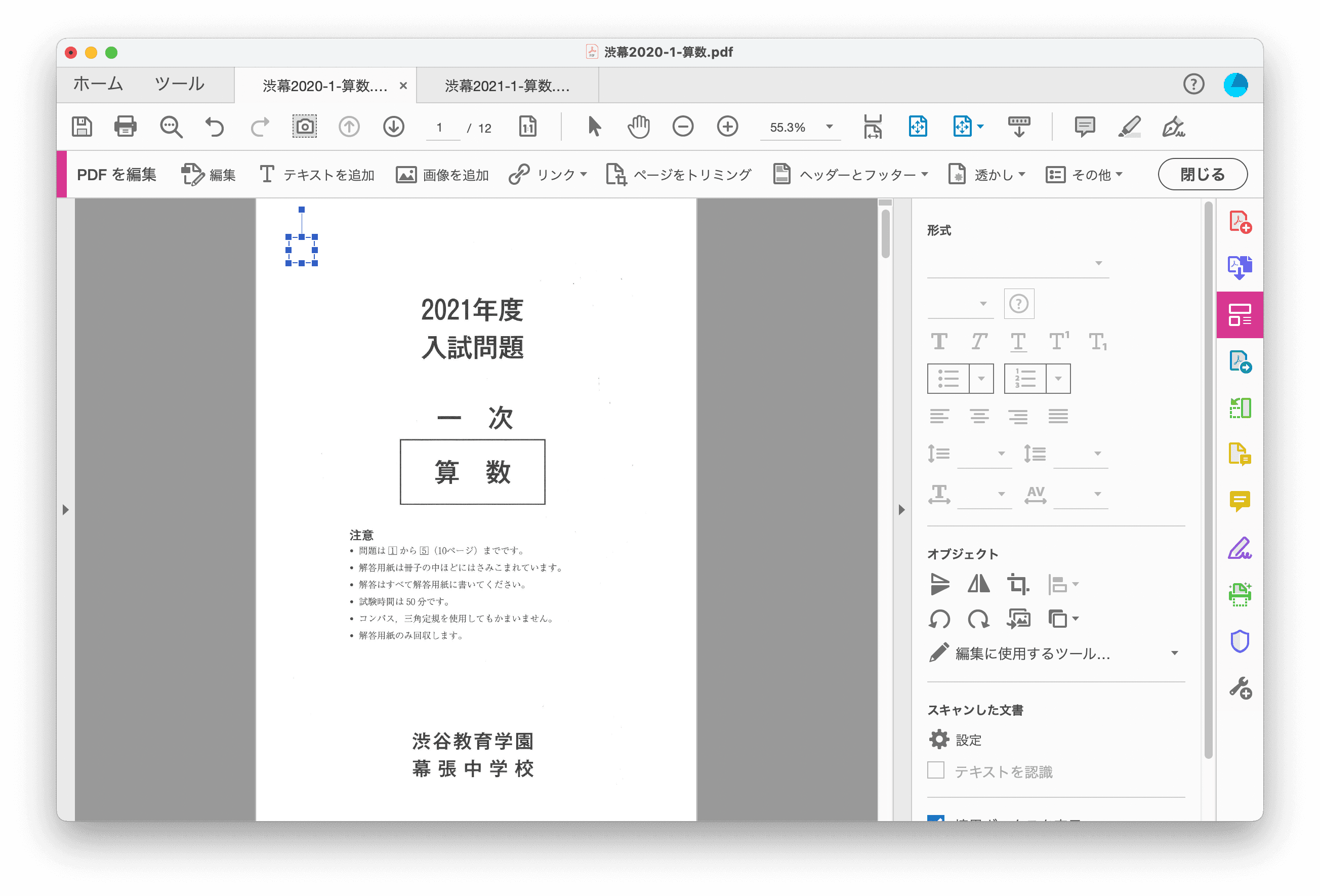
あとは「テキストを追加」で「20」を入力しても良いですし、2021の「20」をコピーして使っても良いと思います。今回はフォントを合わせるのが面倒なので20をコピーして使うことにします。
左上のツールバーのカメラマークをクリックするとスナップショットモードになり、コピー領域を選択できます。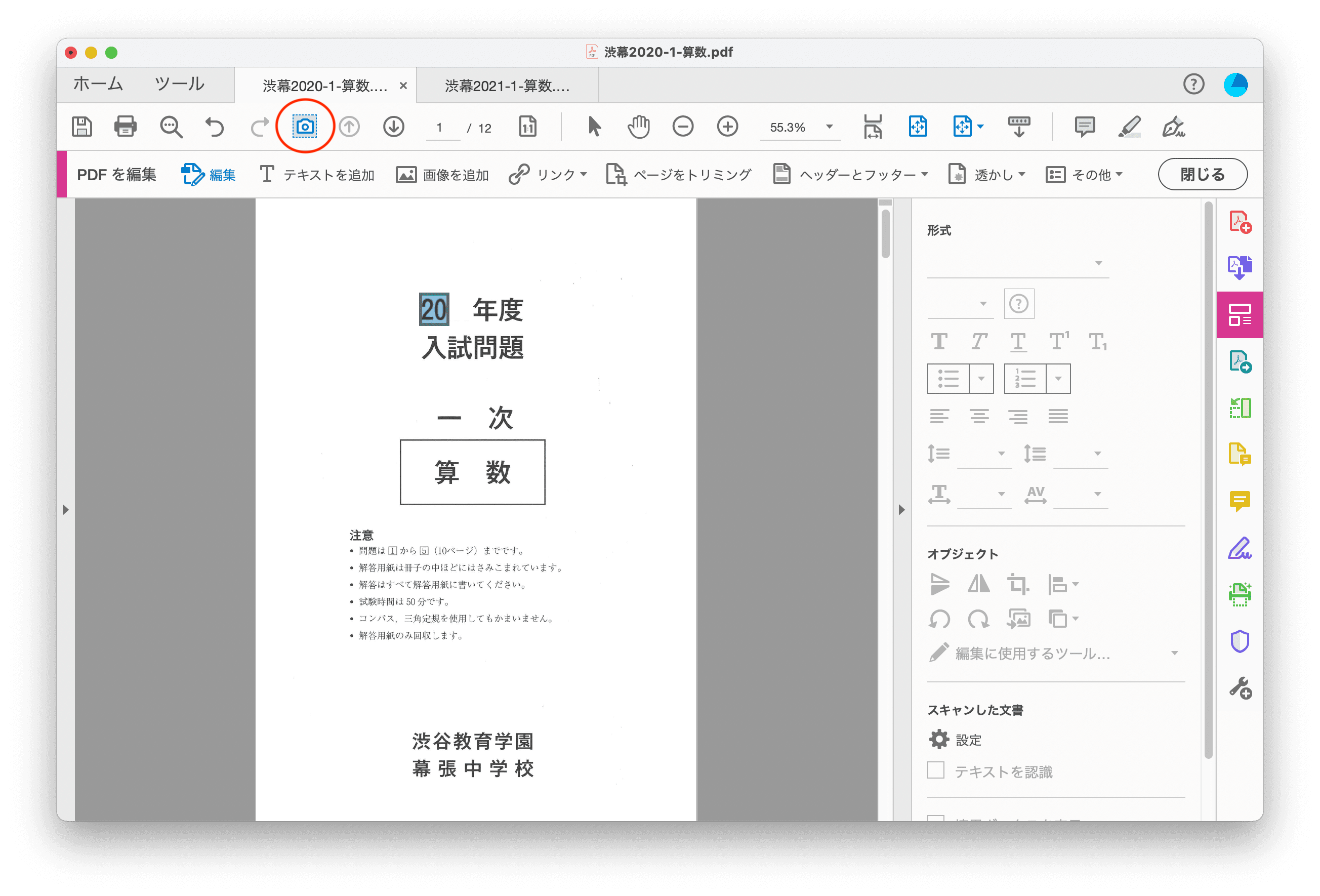
コピー後、「編集」→「ペースト」、またはCommand+Vで貼り付けし、適切な位置に移動すれば終了。本物っぽくなりましたね。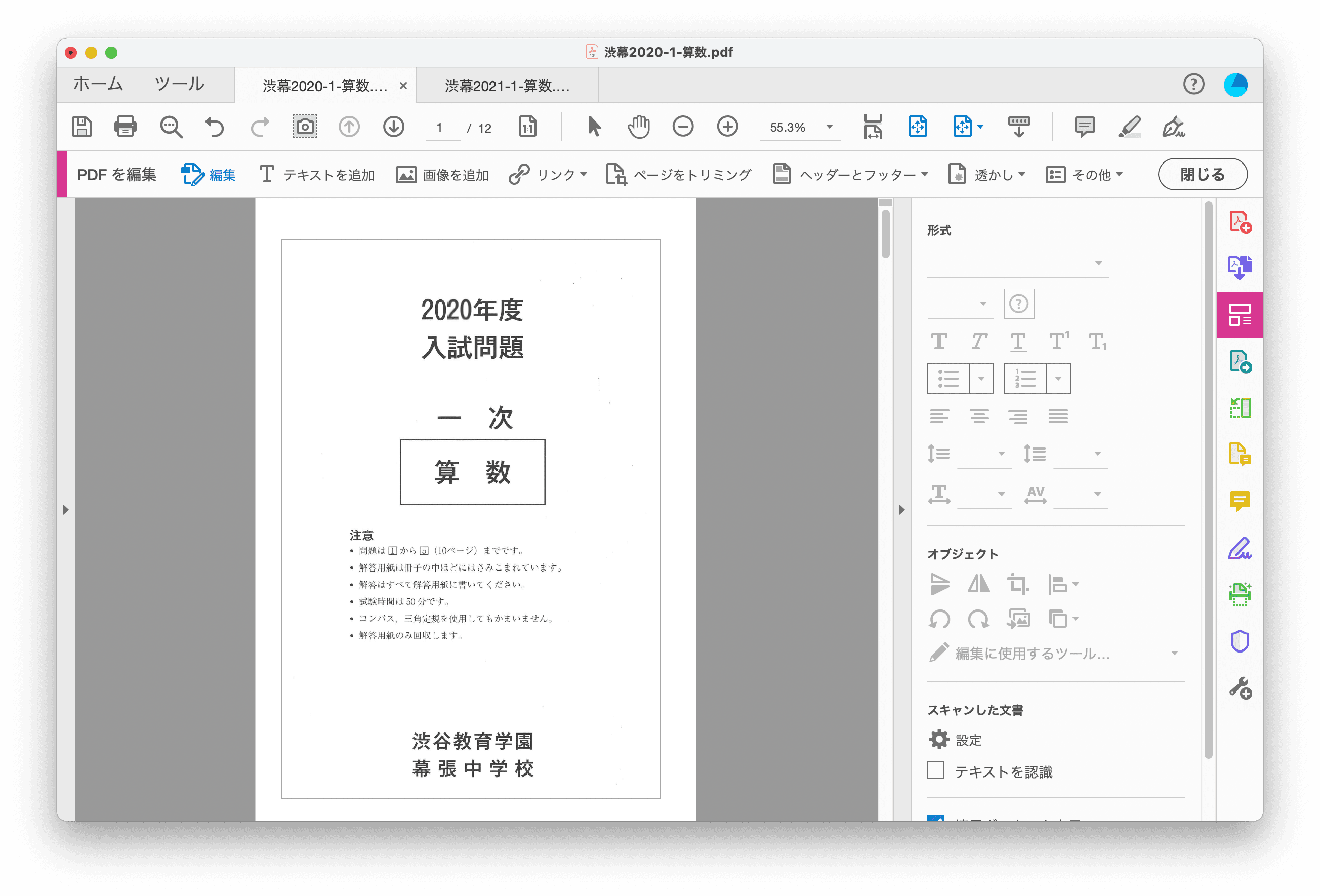
以上でPDFは完成です。
念のため全ページを確認してみてください。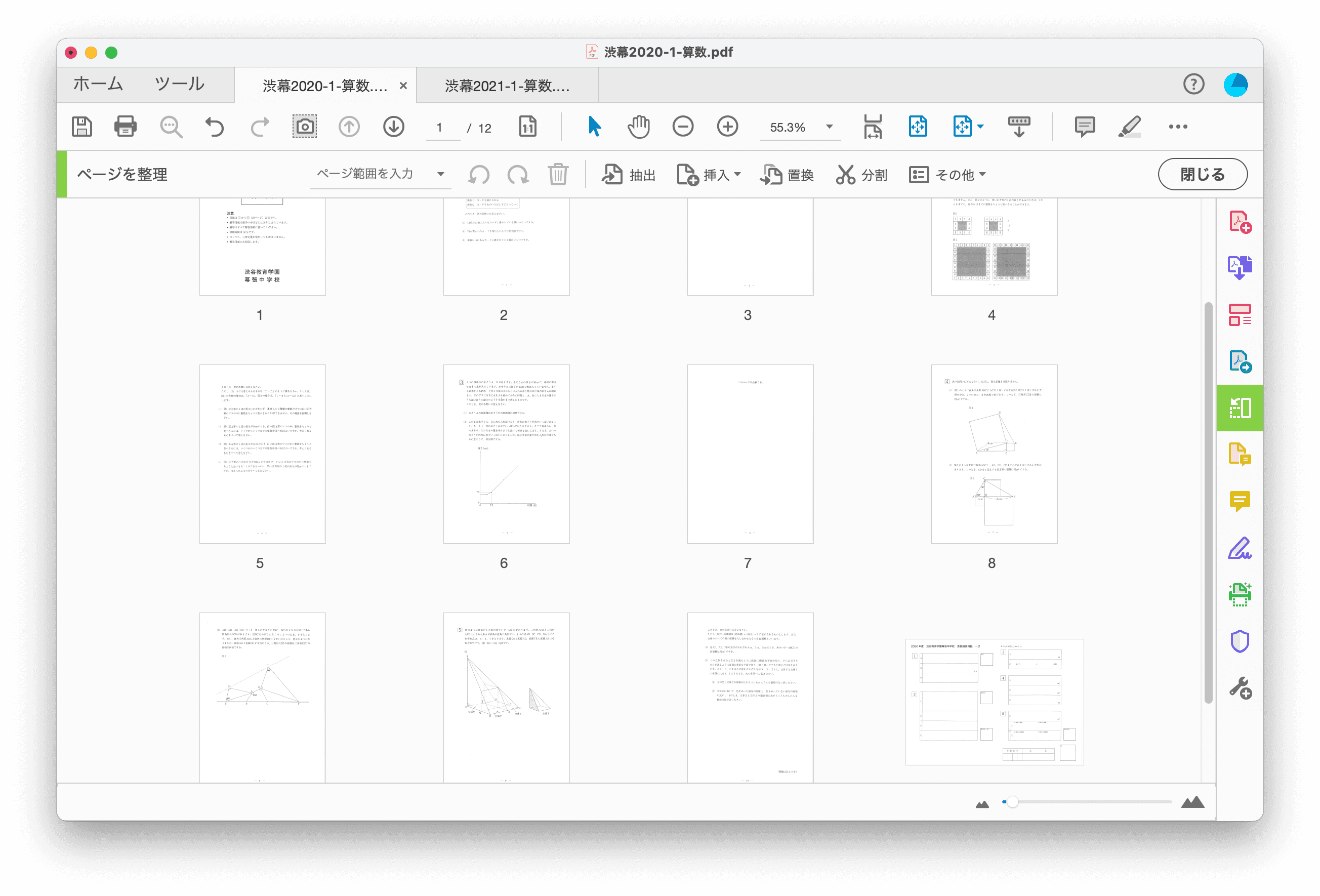
4. 冊子印刷
最後にこれを冊子形式で印刷します。
- Acrobatから、「ファイル」→「プリント」で、プリントダイアログを出力します。
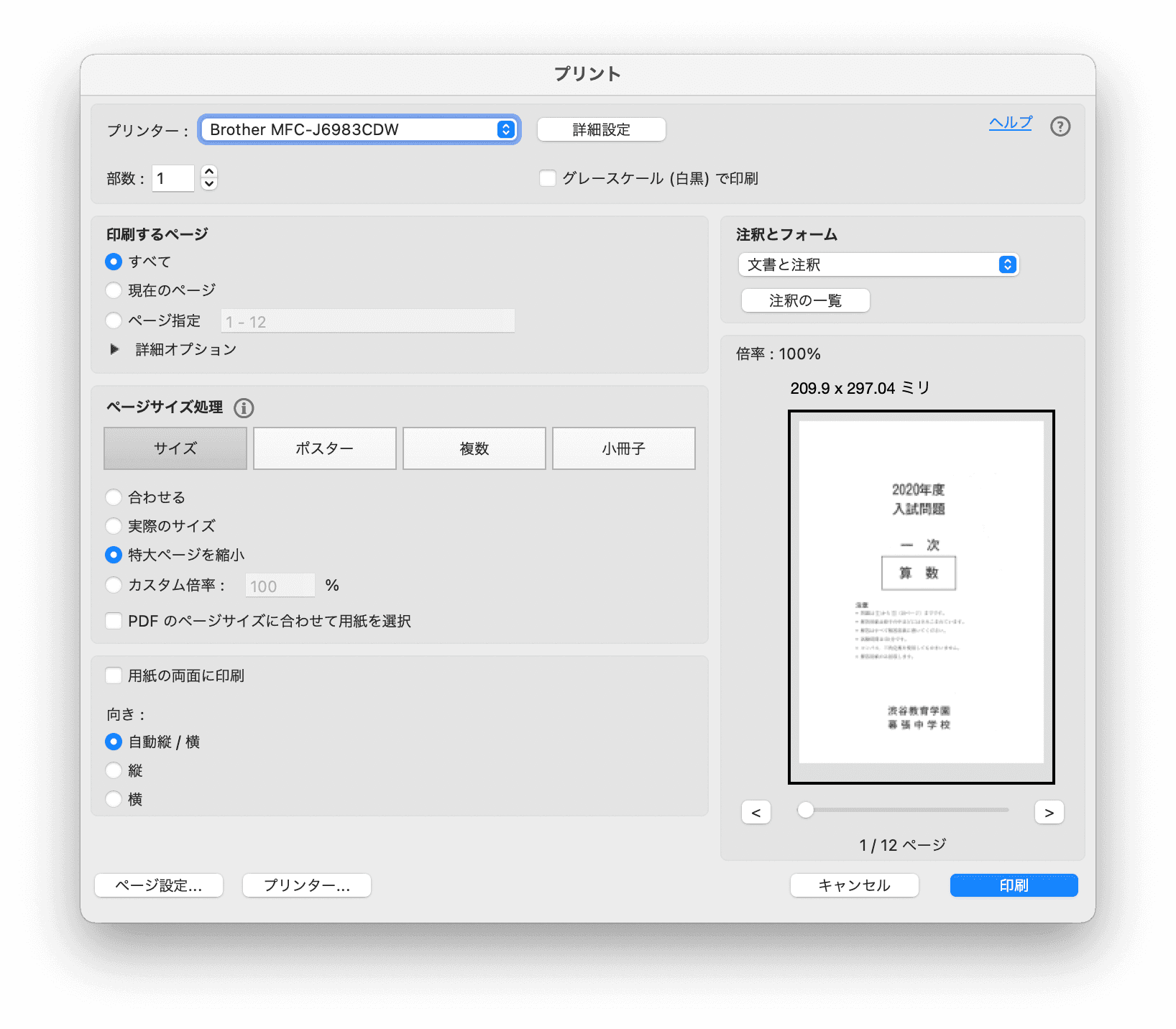
- ページ設定(左下)でB4用紙を選択します。ブラザーのプリンタだとこんな感じ。
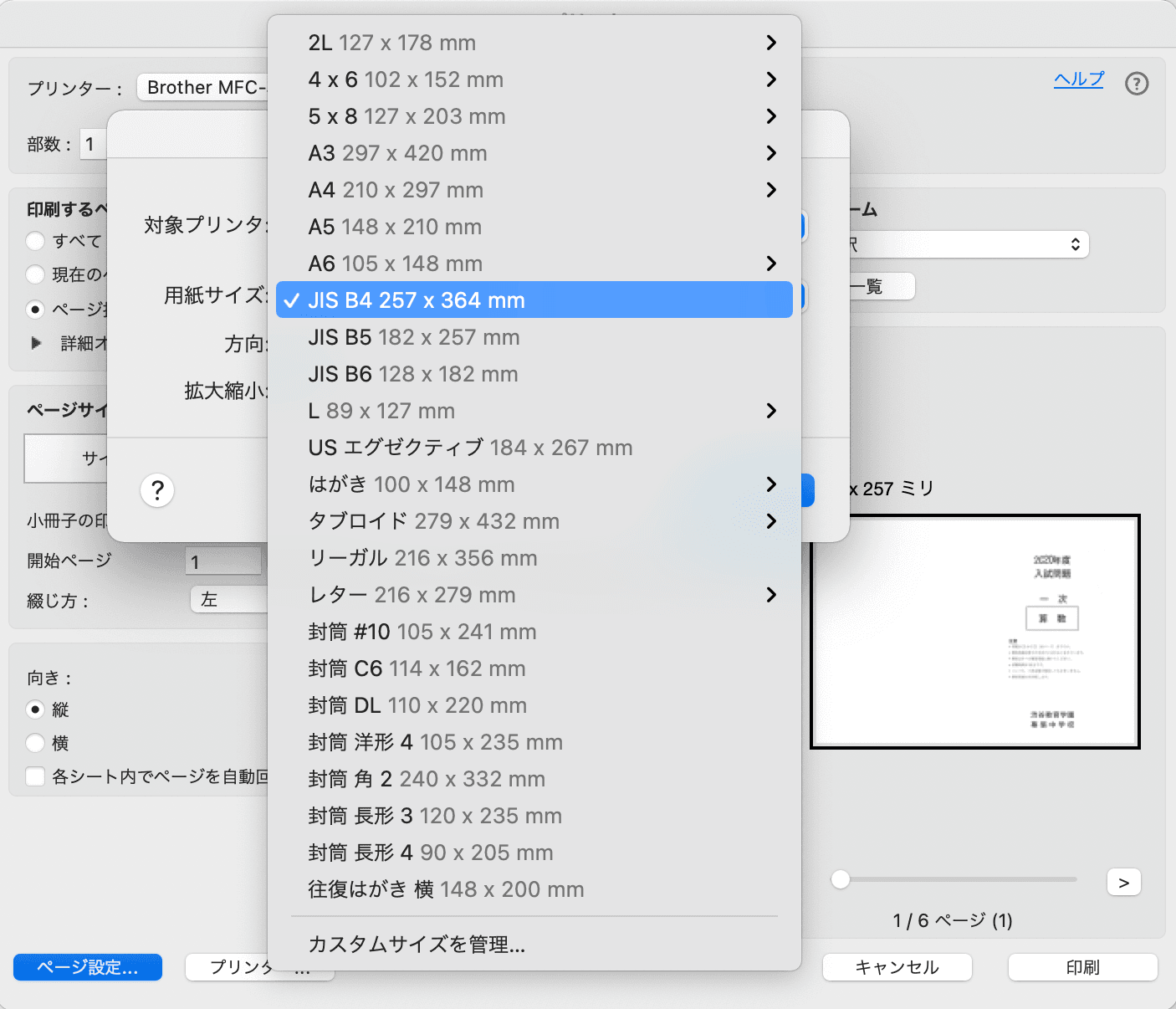
- 印刷するページのページ指定で、解答用紙を抜いた分のページ番号を指定(今回は「1 – 11」)し、ページサイズ処理で「小冊子」を選択します。すべてのページを印刷してしまうと解答用紙も冊子に含まれてしまうので、解答用紙は別で印刷してください。
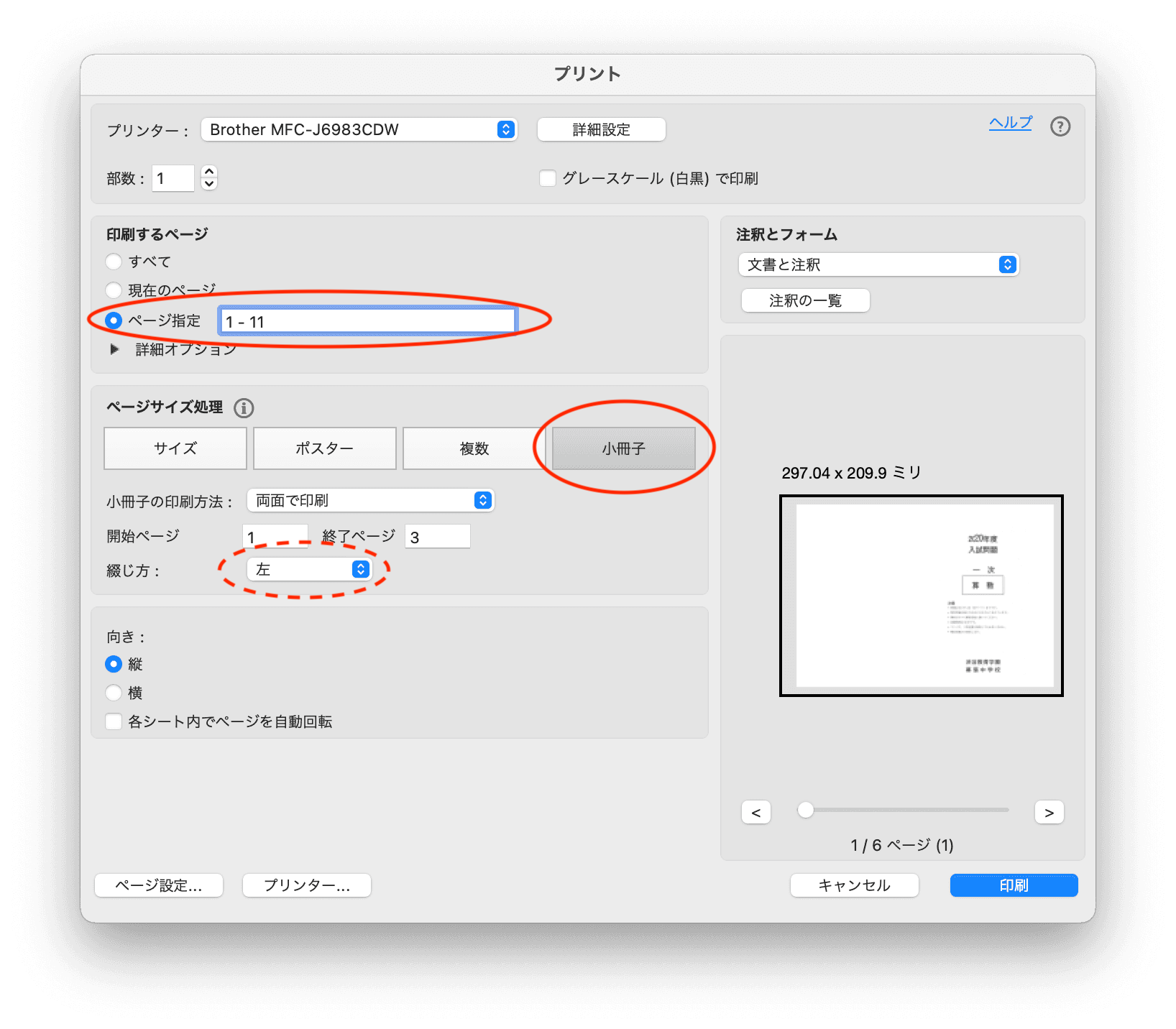
ちなみに、国語の場合は左開きになるので、綴じ方を「右」に指定して印刷します。
完成
印刷したものを半分に折って完成です。

いかがだったでしょうか。
Acrobatの有償版が必要というところで少し敷居が高いとは思いますが、本番形式と同じかたちで問題演習できるメリットと天秤にかけてご判断いただければと思います。
PDFの編集はやや癖があるので慣れるまで少し戸惑うかもしれませんが、慣れてしまえば上記のような編集なら5分もあればできてしまいます。
入試問題も、問題内容もそうですが問題用紙の形式にも慣れて馴染んでいくことで、本番での落ち着きに繋がり得点につながるのではと思っています。
本番形式の問題でバリバリ解きましょう(解かせましょう)。
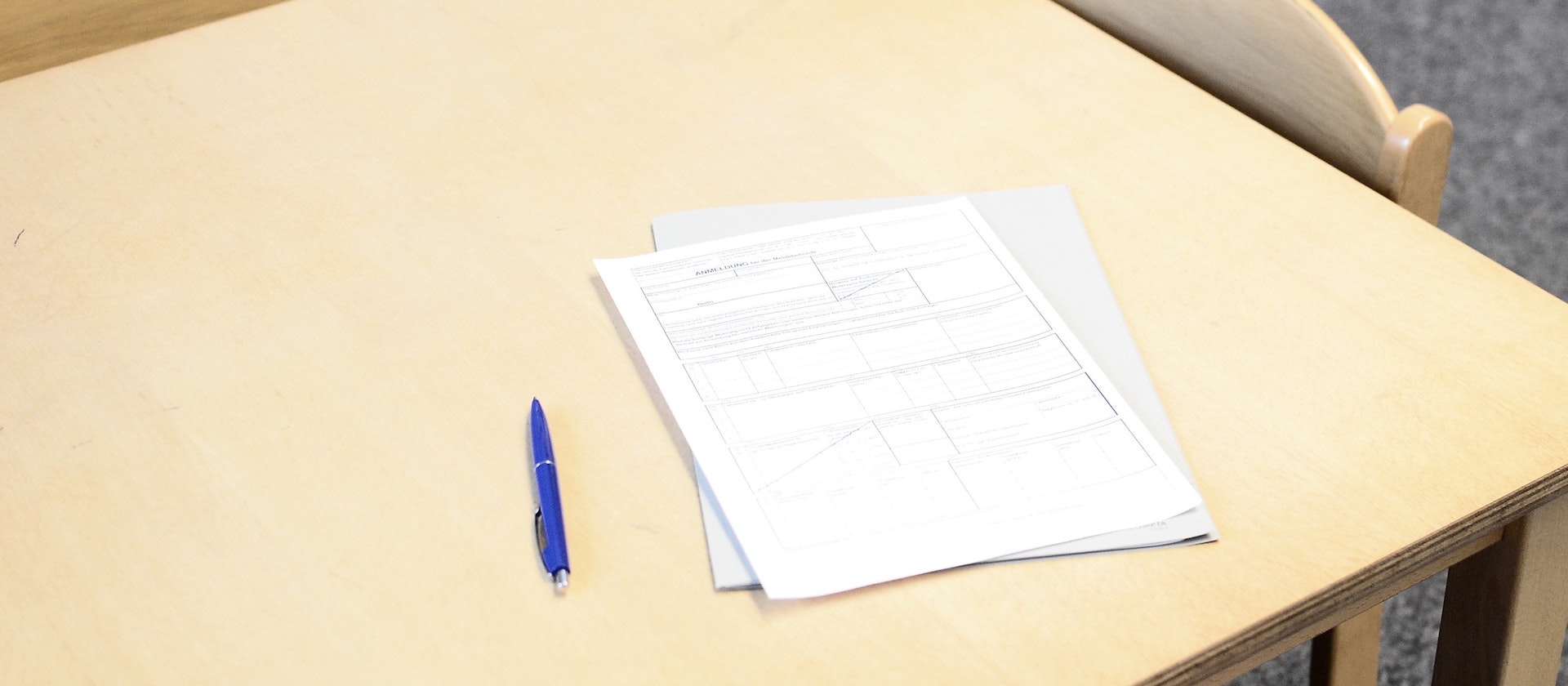













コメント