ゴールデンウィーク中は休みになる塾も多く、自宅学習になるお子さんも増えると思います。
子供が家にいると、いつまでも勉強を始めない我が子を見てガミガミ言ってしまったり、あれこれ口出しして親子バトルになったりすることも多いのではないでしょうか。(経験者談です)
そんなご家庭に向けて、親がケツを叩かずに子供が机に向かう方法をひとつご紹介します。一応サンプル1の実績ありです。全ての家庭に当てはまるわけではないと思いますが、試してみる価値はあると思います。
子供を自分から机に向かわせる方法
子供を自分から机に向かわせる方法、それは
です。
いやいや、そんなの一部の優秀な子の話でしょ、それじゃ一日中ゲームざんまいになって1ミリも勉強しなくなるんですけど、と言う声が聞こえてきそうです。
すみません、ちょっとYouTubeのにしむら先生風にしてみました。
確かに、自分でやるべきことを理解して自分から勉強できるなんていう大人度の高いお子さんならともかく、休みになればダラダラしたいし暇があればゲームやYouTubeをやりたくなるごく普通の小学生であれば、勉強しなくなるのが普通でしょう。
これは受験学年の6年生であっても同じです。本人も6年生ならさすがにやらないといけないという気持ちは持っていると思いますが、「人は易きに流れる」の言葉通り、思ってもなかなか行動に移せないのが人間です。
かと言って、親からやりなさいと言われて素直に従ってくれるのもせいぜい低学年までです。やりもしないのに「今やろうとしてたのに言われてやる気なくなった」とか、渋々従って机には向かったけどやる気は出ないのでボーッとしているとか、反抗してきて親子バトルに発展することなども珍しくないことだと思います。
では親が声がけすることなく自分から動き出すにはどうすればいいのか。
ポイントは、
です。
親以外と言っても、別に祖父母とか家庭教師とかという話ではなく「機械に」です。
前置きが長くなりましたが、要するにITデバイスのリマインダー機能を使って声がけしてもらおうという話です。
なんだそんなことか、と思われる方もいるかもしれませんが、この年頃の子供と親の関わりにおいて、親が一歩引くというのは結構重要な考え方だと思います。
親から言われると反抗するけど他の大人だと素直に従うというのはよくありますよね。それは塾や家庭教師を頼む大きなメリットのひとつでもあります。
ということで、親に代わってデバイスにお尻を叩いてもらうということです。ただ、これだけでは実際には上手くいきません。結局、親にやらされている感があると子供は動いてくれないんです。そこで次のステップと組み合わせます。
本人が決めたことにする
親が言ってもなかなか従ってはくれませんが、自分で決めたことであれば別です。少なくとも決めるときにはやろうという気にはなっているはず。そこで、
というのが大事なステップになります。
本人が自分で決められればもちろんいいですが、一緒に話しながら納得いく形で計画できれば問題ないでしょう。
ちょうど今はゴールデンウィークに入る直前です。夏休みなどもそうですが、こういう長期休みに入る前というのは本人も多少なりともやる気にはなっているタイミングなので、そこをうまく見計らって、休み中のスケジュールや1日の過ごし方について親子で話し合います。ポイントは勉強開始の時間を毎日一定にして決めておくことだと思います。
そして、あとはそこで決めた時間にリマインダーをセットしてあげれば完成です。これならもし子供が動かずに声がけしないといけない場面も、「ほら呼んでるよ」とか、親主体の命令口調ではない言葉を使って、自分の約束事を守ろうという方向に持っていくことが可能です。
ほかにも、学校の授業時間にきっちり合わせてチャイムを鳴らすというのもゲーム感覚でやれるのでいいかもしれません。我が家は2年前の休校期間中にこれをやりましたが、学校のリズムをイメージできるからなのか、チャイムが鳴るのが楽しいからなのかはわかりませんが、嬉々として取り組んでいたのでオススメできると思います。
ちなみに、朝決まった時間に起きるというのはとても重要です。1日のスタートに失敗するとせっかく立てた計画も全て崩れていくので。
どうしても朝起きられないという方には、次のようなやり方もいかがでしょう。受験直前期の我が家で最終手段として繰り出した手法ですが、効果は抜群で、受験終了後のいまでもこのサイクルが続けられています。
まあいずれにせよ、時間管理を自分ごとにして、自分から動けるようにするのがここで目指すところです。
そのときに、リマインダーによる声がけは大きな助けになってくれます。
iOS標準のオートメーション機能を使おう
さて、ここからは具体的なリマインダー設定の方法に入ります。
一番最初に思いつくのは目覚まし時計やスマホのアラーム機能です。ただこれらには、わざわざ止めにいかなければいけないという大きな弱点があります。
こういうルーティン化したい取り組みの場合、たった一つの小さな障害でも継続には大きな障害になります。最初の1・2回は良くても、数回もやると面倒になりやる気が落ちてきます。
ということで、学校のチャイムのように、勝手に鳴って勝手に止まってくれるものがベストです。
最も一般的で既にやっている人も多そうなのはスマートスピーカーを使って話しかけてもらうものです。例えばAmazon Echoであれば、Alexaアプリなどからリマインダー設定しておけば、「勉強時間のリマインダーです」といった感じで声がけしてもらえます。音声から設定することも可能で、設定方法は一番簡単かと思います。
ただ難点は、そもそもデバイスを持っていない場合は買わなければいけないこともそうですが、個人的にとても気になったのが、設定した言葉(例えば勉強開始時刻)のあとに必ず「のリマインダーです」という言葉が付け加えられ、「勉強開始時刻のリマインダーです」というちょっとよくわからない声がけになることです。まあこれはこれで面白く、真似して楽しむネタにもなりますが、もうちょっとスマートにいきたい感もあります。
我が家で以前導入したのは「学校チャイム」というiOS用アプリでした。その名の通り学校のチャイムを設定時間に鳴らしてくれるアプリです。
https://apps.apple.com/jp/app/学校チャイム/id1023234803
これはこれで良かったのですが、アプリをインストールしなければいけない点でややハードルがあります。
そこで今回ご紹介したいのが、iOS(iPhone/iPad)標準のショートカット機能を使った方法です。ショートカットにあるオートメーション機能を使います。
iOSのオートメーション機能を使ってリマインダーを設定する
ようやく、今回書きたいと思っていた本題に辿り着きました。
普通にiPhoneなどを使っているだけではなかなか気付かない隠れた便利機能に、ショートカットというアプリがあります。この機能では、例えば「FaceTimeでお母さんに電話をかける」といったような、通常はアプリを開いて連絡先から人を探して電話するという複数のステップを、1つのショートカットボタンに登録しておいて実行できるというものです。そしてさらに、時刻や場所など特定の条件になったときに実行できるようにしたのがオートメーション機能です。
このオートメートション機能を使って、勉強の声がけをしゃべってもらうリマインダーを作りたいと思います。
ここから具体的な設定手順を紹介します。なおここではiPhoneの画面で紹介しますが、iPadでも大きな違いはありません。
① ショートカットアプリを起動
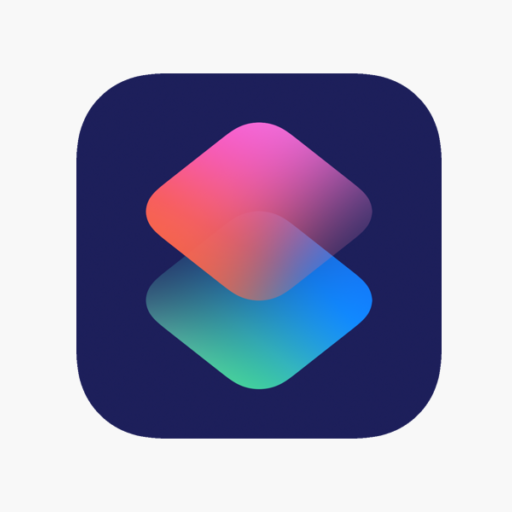
② 個人用オートメーションの作成
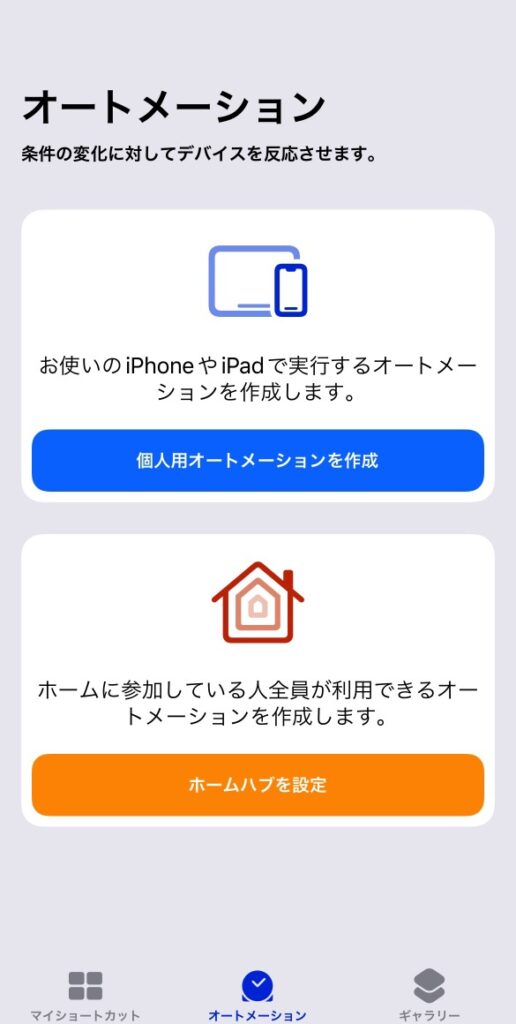
③ トリガーとなる条件を設定
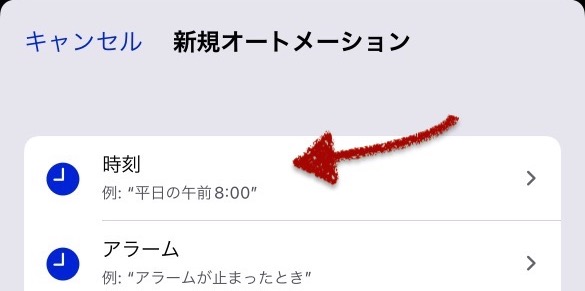
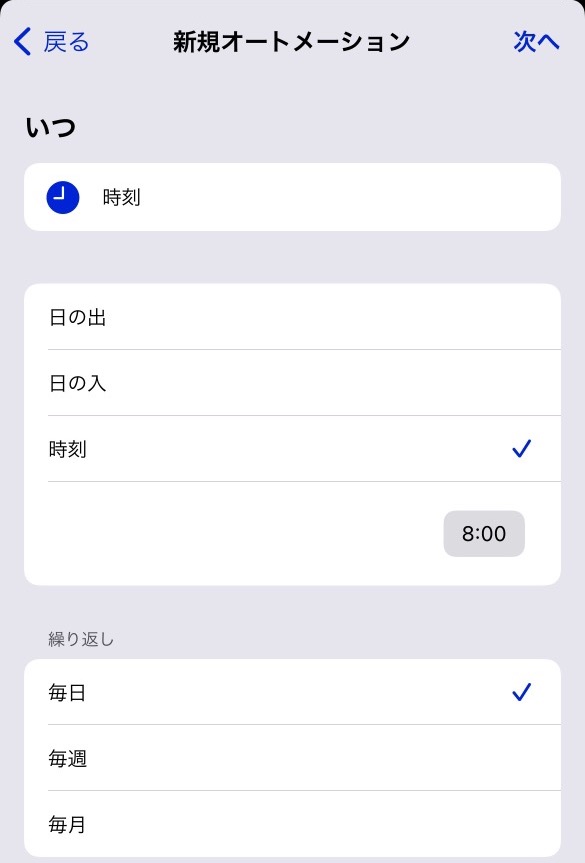
④ アクション(実行させる動作)を追加
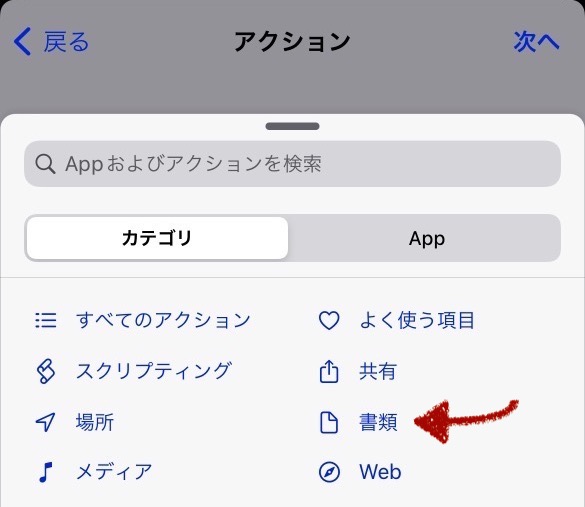
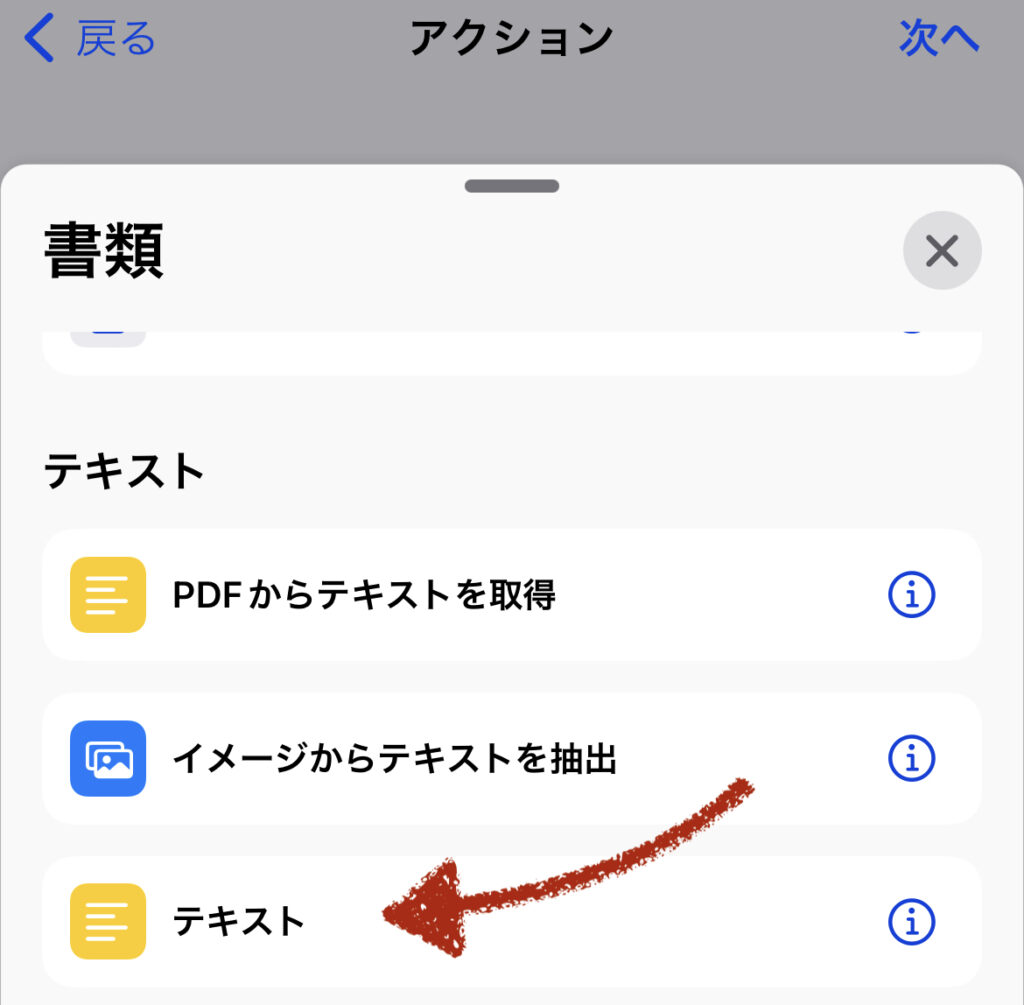
④ しゃべってもらう内容の設定
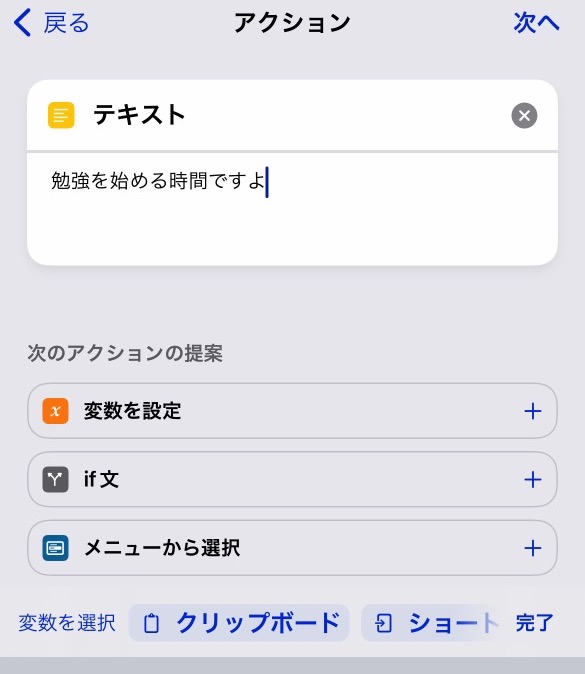
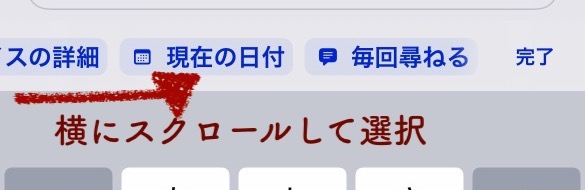
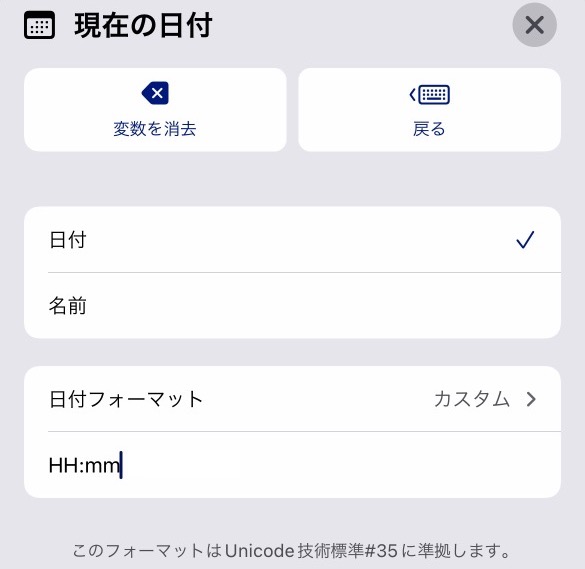
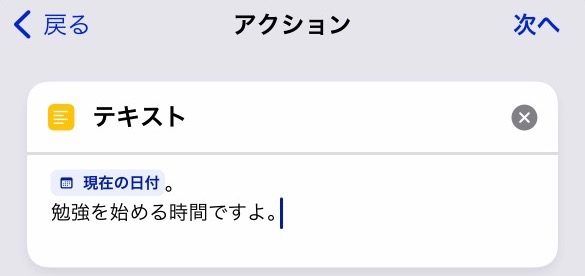
⑤ 読み上げアクションの追加
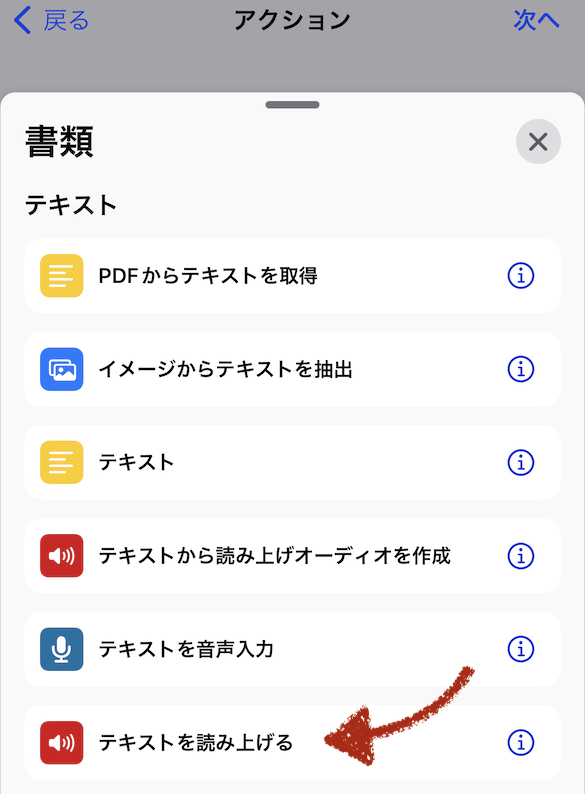
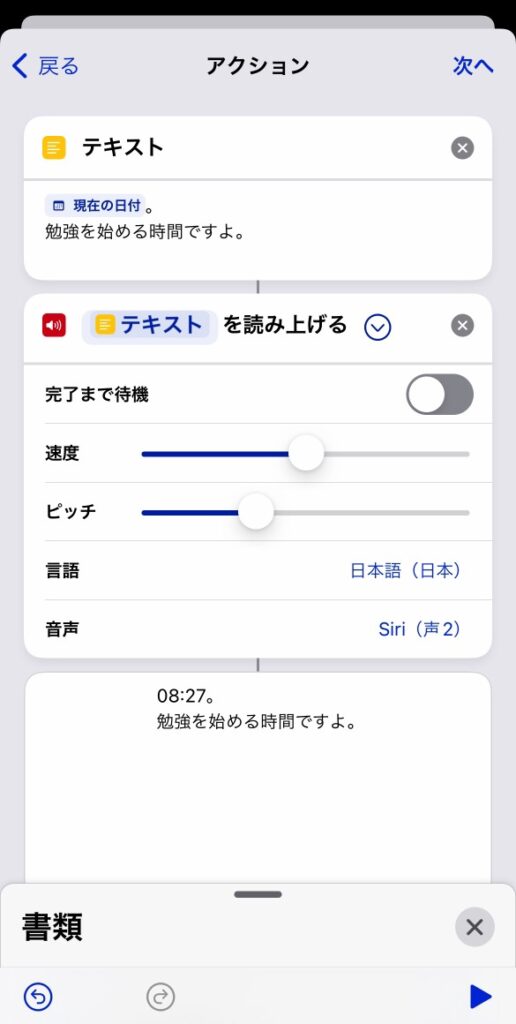
⑥ 完成
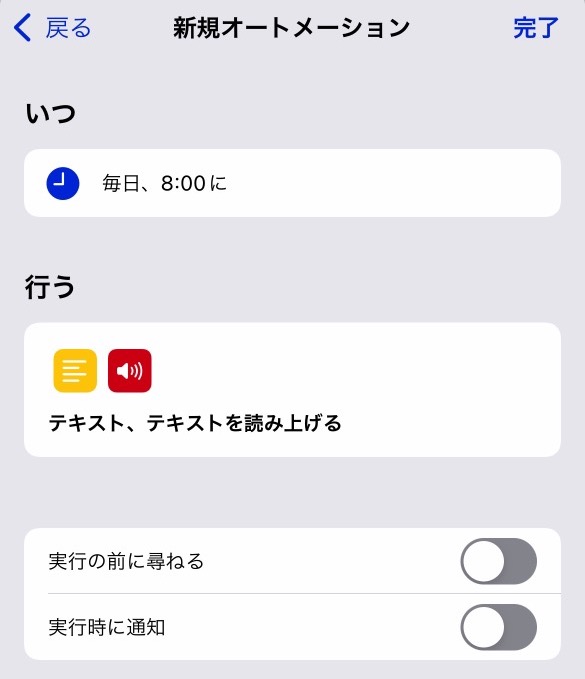
(番外編)学校チャイムを鳴らす
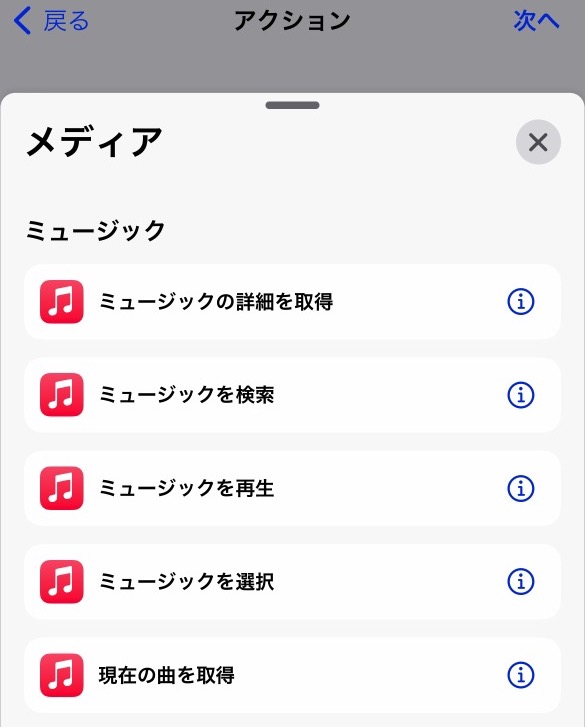
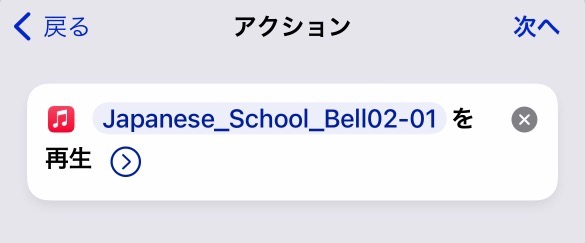
以上がiOSのオートメーションを使ったリマインダーの作成手順です。
アラームと違って1度流したら終わりで止める必要がないので、ルーティーン化には便利に使えると思います。まあ昔の鳩時計みたいなもんですね。家族共有のiPadなどに設定しておくといい感じじゃないでしょうか。
まとめ
今回は、子供が自分から机に向かうための方法として、
というのをご紹介しました。
iOSのオートメーション機能は意外に知らない便利機能なので、使ってみると面白いと思います。
ITデバイスは受験勉強にとっては敵にも味方にもなりえるものだと思うので、うまく使って学習環境を作っていきたいですね。
時間管理のやり方はここで挙げたものだけではもちろんないとは思いますが、何かヒントになるものがあれば幸いです。














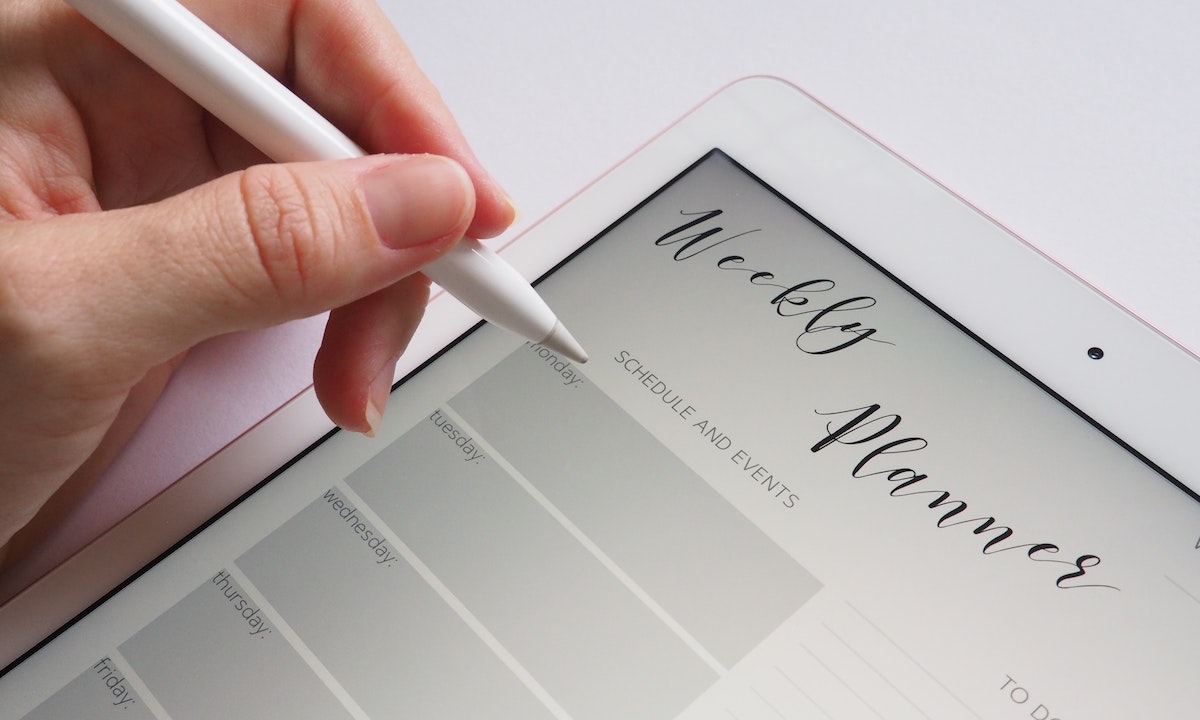

コメント