先日の百マス計算に続き、Excelで作るシリーズです。次のサイトにあるようなものを作ります。
まあ要するに計算プリントです。計算力が大事で云々という話については上のマンガで述べられているのでそちらを見てみてください。
Excel計算プリント 完成イメージ
足し算と引き算は同ロジックではないためマンガ内と完全に同じにはなっていませんが、似たようなイメージのプリントにはなります。こんな感じです。
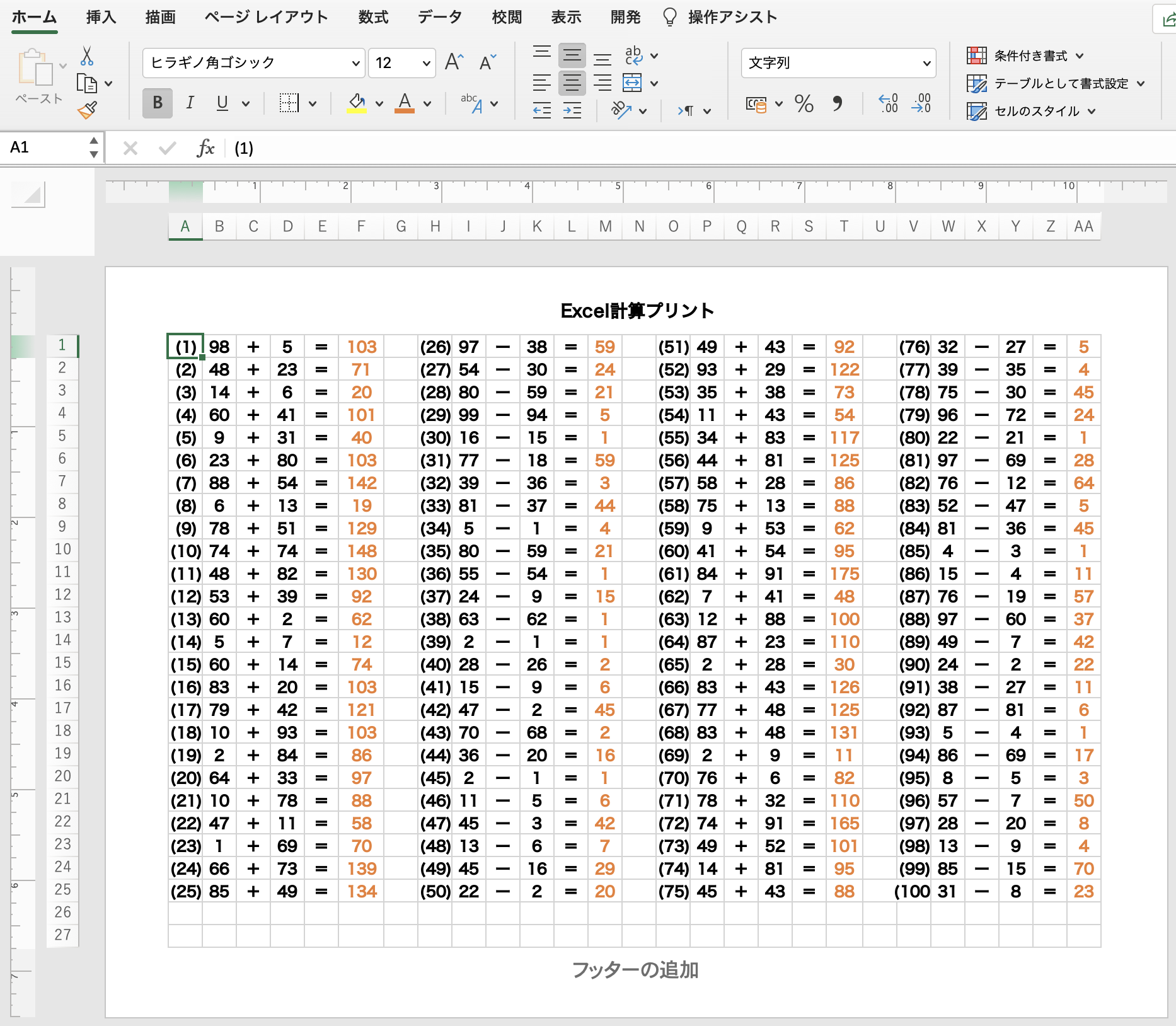
答えは別で出しても良いし、こんな感じで赤字で出力して赤シートで隠して使うというやり方もありだと思います(後述します)。
一応完成版もダウンロードできるようにしておきます。
Excel計算プリントの作成
ではここから作成方法に入ります。手順は至ってシンプルです。
- 足し算の列の作成
- 引き算の列の作成
- 残りの列のコピーと解答作成
1. 足し算の列の作成
(1)〜(25)までの足し算問題を作成します。
1-1. 問題番号列の入力
問題番号を入力します。別にカッコ数字にこだわる必要はないしわざわざ言及ほどでもないかもしれませんが、(1)を入力する際、Excelの仕様で「-1」に変換されてしまうため、A1セルの書式を文字列としてから(1)を入力します。
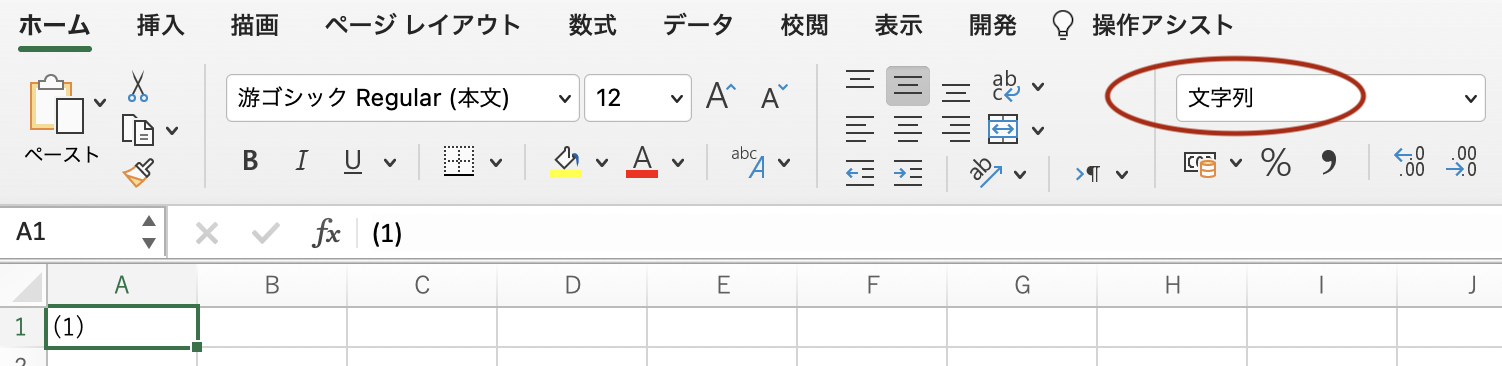
1-2. RANDBETWEEN関数でランダム値を出力
今回の肝というか今回の内容はほぼコレなんですが、B1セルとD1セルに「=RANDBETWEEN(1,99)」を入力しランダム値を出力します。あとはC1セルに「+」、E1セルに「=」を入力して式を作ります。
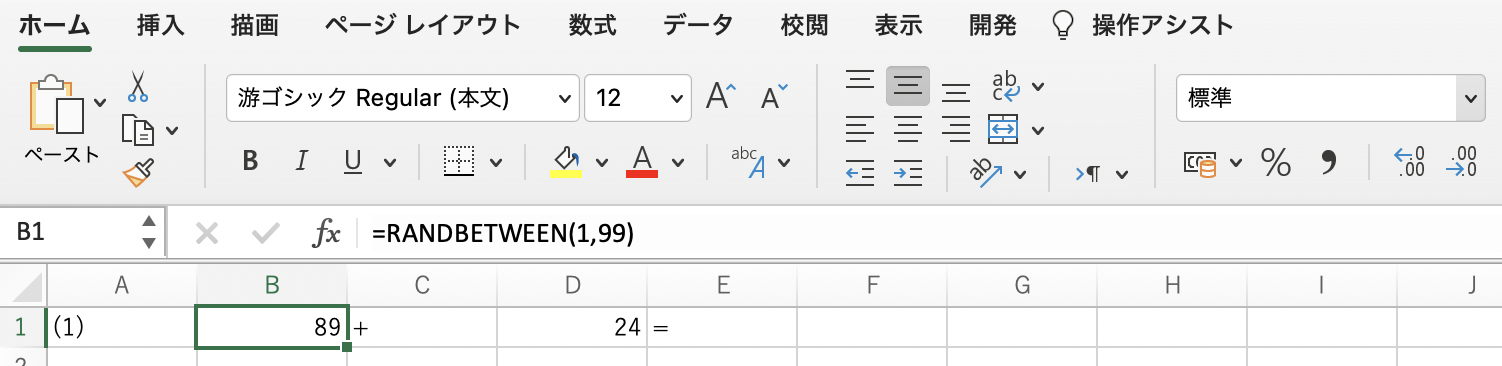
RANDBETWEEN関数は第1引数から第2引数の間の値をランダムに出力する関数です。上の例だと1〜99までがランダムに出力されます。ここを変更すれば、例えば11〜99にして2桁の計算にするとか11〜20までにするとかいう調整ができます。
そしてA1からE1まで選択して右下の四角をE25までドラックし、25行目までコピーします。
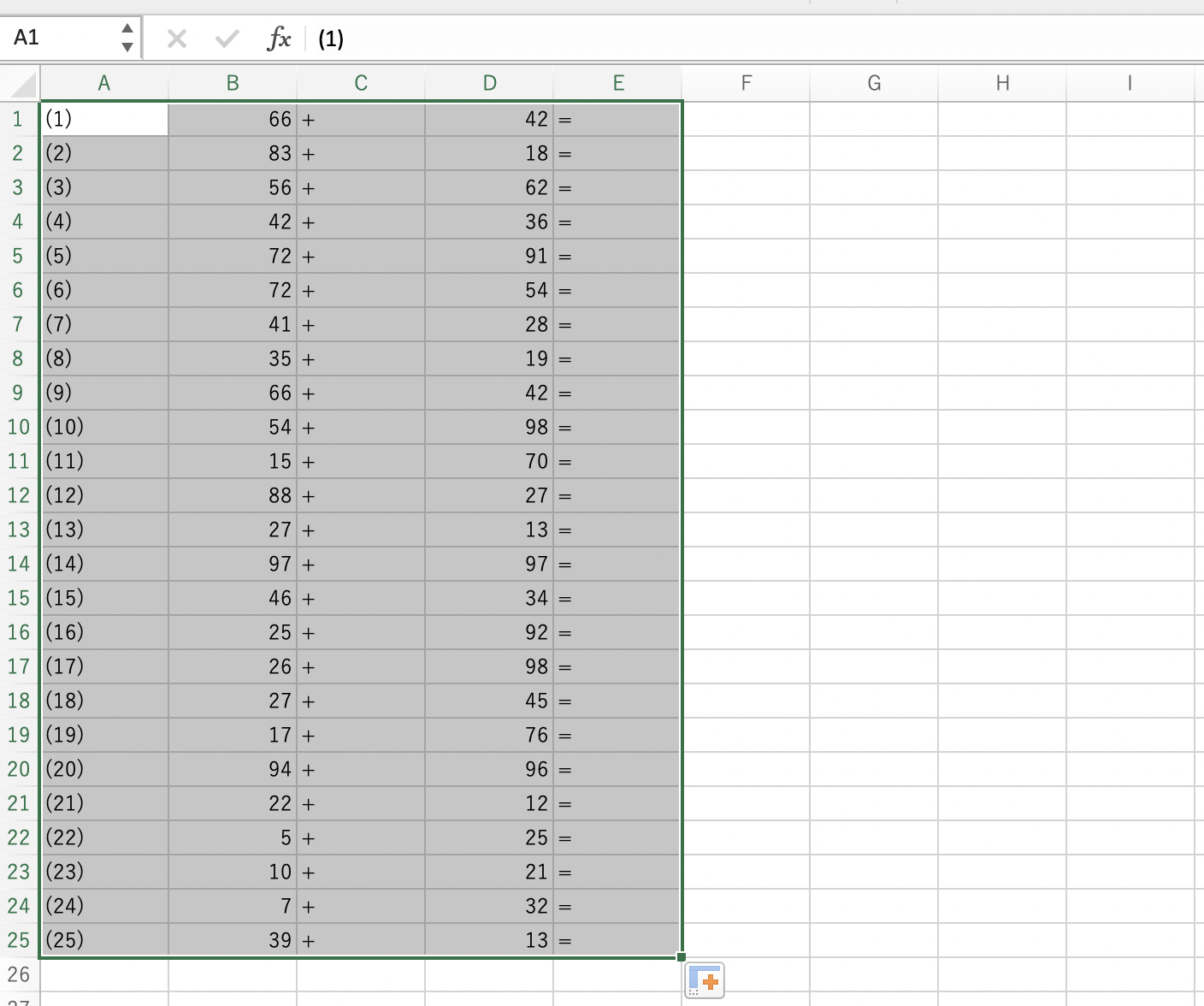
1-3. 見た目を整形
この辺りで一度見た目を整形しておきます。全セルを選択(A1の左上の三角をクリック)し、セルの幅調整・フォント変更・中央寄せなどをします。
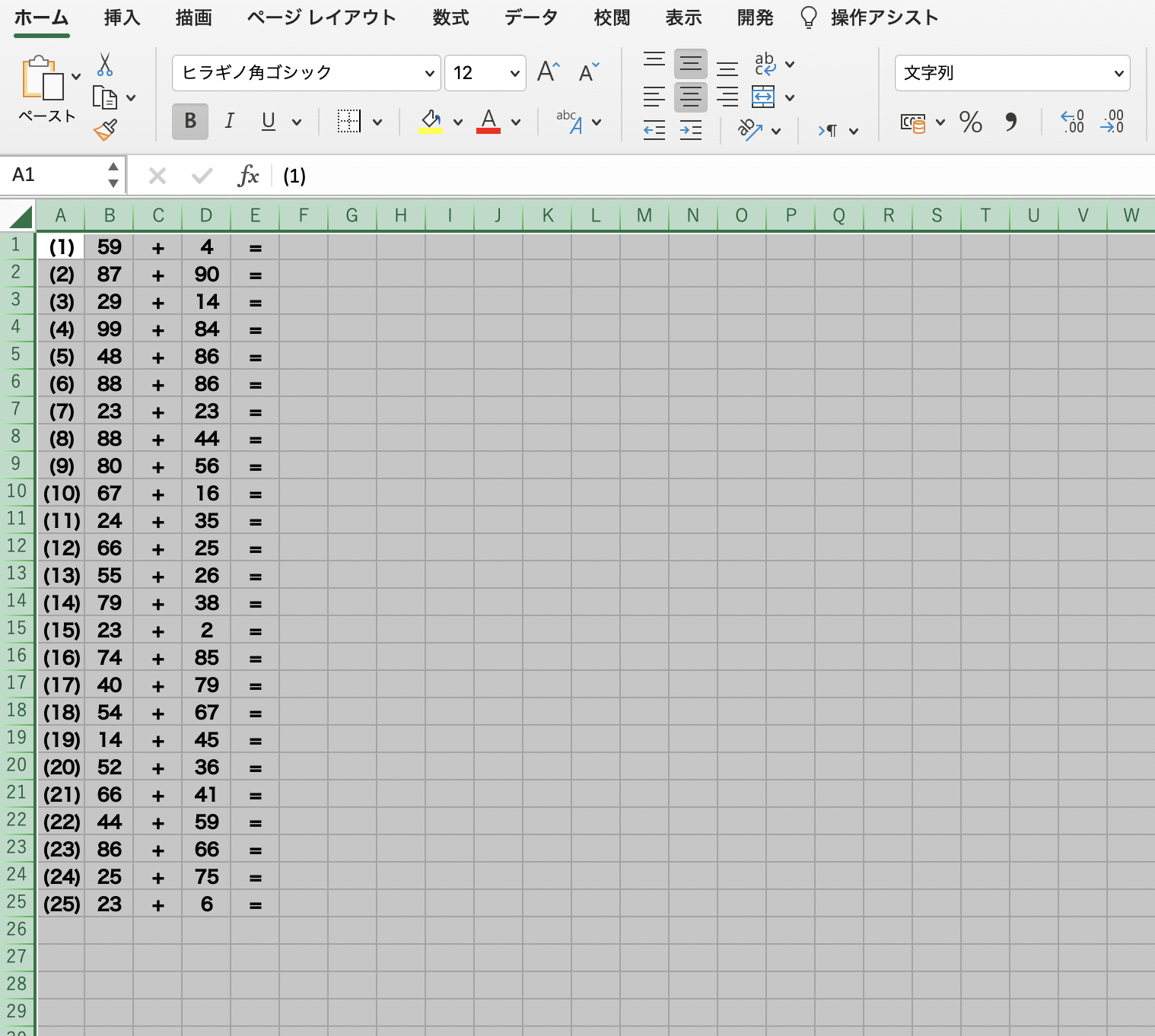
これで足し算ができたのは確認いただけると思います。
2. 引き算の列の作成
続いて引き算問題を作成します。
2-1. 問題番号列の入力
1-1と同様にしてH列に問題番号を入力します(後々のためF,G列は空けておきます)。
2-2. RANDBETWEEN関数でランダム値を出力
同じくRANDBETWEEN関数を使うのですが、引き算の場合は元の数より大きいとマイナスになってしまうので少し工夫します。I1セルに「=RANDBETWEEN(2,99)」、K1セルに「=RANDBETWEEN(1,H1-1)」とします。
K列の最大値をH列-1とすることにより、K列はI列より少ない数となり引き算がマイナスになることを防げます。またI列を2〜99にするのは、Iが1だった場合は1-0になって計算の意味がなくなるためです。1桁だと簡単すぎると感じたら、11〜99などにするのがよいでしょう。
あとはJ1セルに「ー」、L1セルに「=」を入力して式を作り、25行目までコピーして完成します。
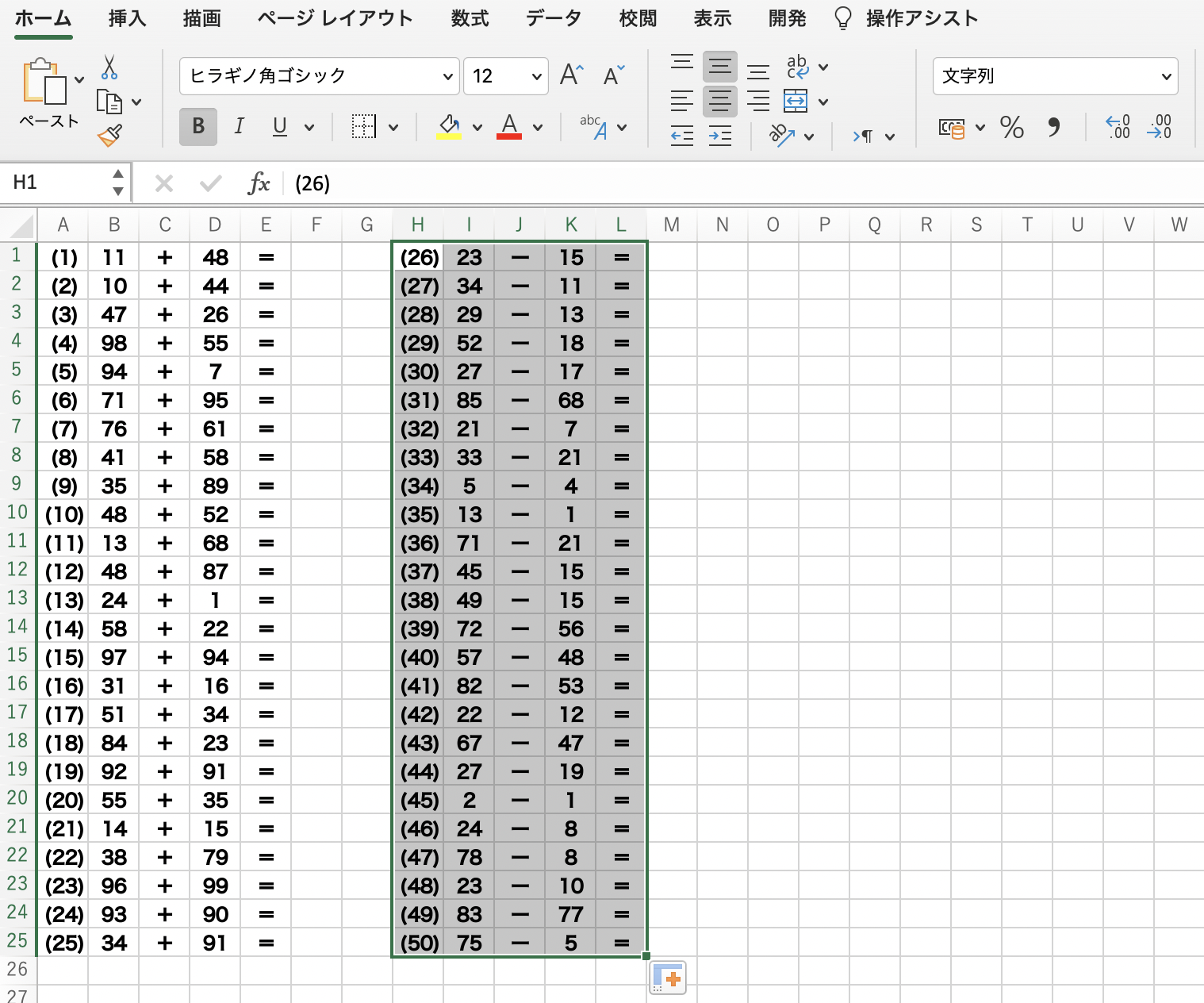
3. 残りの列のコピーと解答作成
これで1〜50問目まで(足し算と引き算)は完了しました。残り50問はこれらを右側の列にコピーすれば完成です。このままでも使えますし、あまりに殺風景であればタイトルや日付、かかった時間の入力欄などを入れればそれっぽくなるでしょう。
印刷前に[表示]→[ページレイアウト]で印刷イメージを確認し、レイアウト崩れがあれば修正しておきましょう。
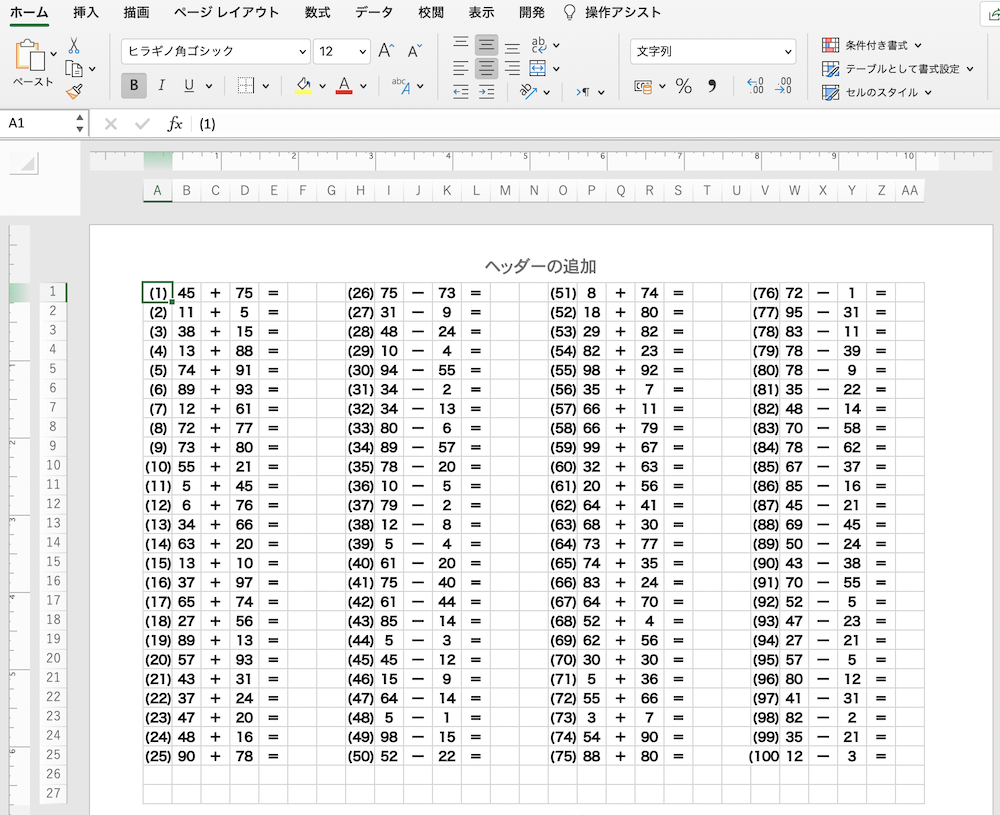
計算結果を赤で出力
計算プリントとしては上の通りで良いですが、答え合わせ用に答えも作っておく必要があります。答え部分を赤で作って印刷しておけば、プリントに書き込むのではなく赤シートで隠しながら繰り返し使うこともできます(我が家はこれをやっていました)。
1列分空けていたのでその部分に計算結果の式を入れていきます。例えばF1セルは「=B1+D1」、M1セルは「=BI-K1」のような感じで入れてコピーしていけばOKです。
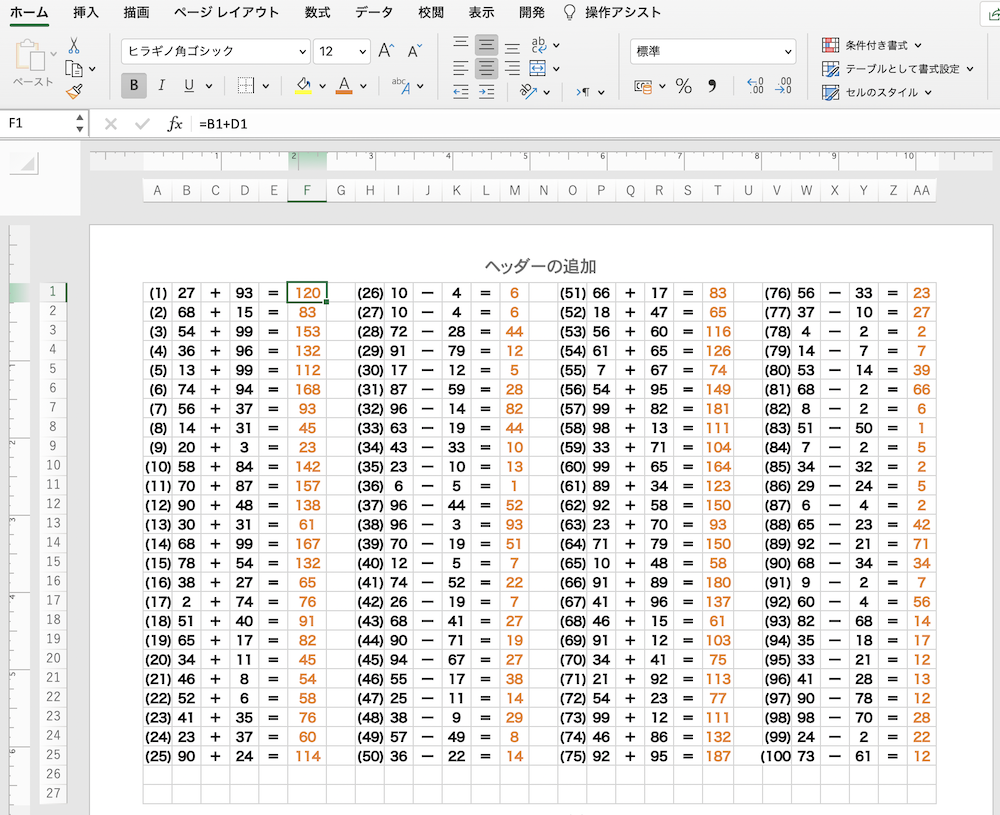
細かいティップスですが、色は完全な赤よりも若干オレンジっぽい色の方が赤シートで綺麗に隠れてくれます。
計算ドリルと答えを分ける
計算プリントは書き込む用にして答えを別で用意しておきたいという場合は、2ページ目にあたる行に同じ数字を出す必要があります。Excelの仕様で、どこかセルをいじるとランダム関数が作動しデータが全て更新されてしまうので、同時に表示させておかないとすぐデータが変わってしまいます。
ということで、上の例だと28行目から、1ページ目を参照して同じものを出すというかたちにします。具体的には、A28セルは「=A1」、B28セルは「=B1」…という感じです。
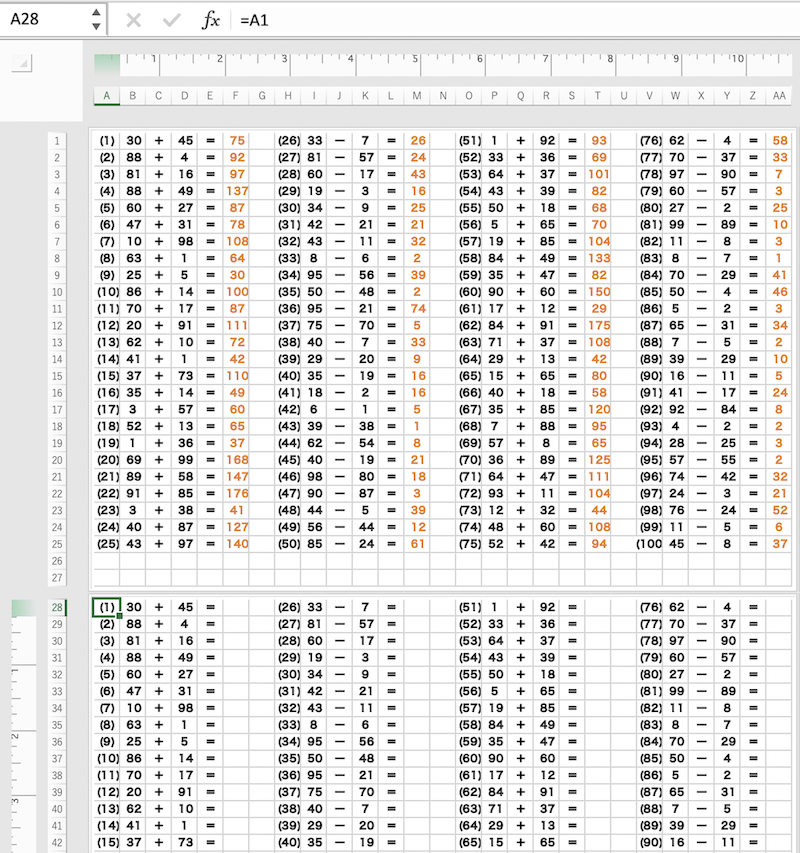
完成版ダウンロード
一応、完成版をダウンロードできるようにしました。F9キー(MacはFn+F9)や、どこかのセルでキーを入力したときにデータが更新されます(これはExcelの仕様です)。
基本的には上の手順をやっただけのシンプルなものですが、内容理解にお役立てください。
足し算と引き算の100問プリントを紹介しましたが、もちろん掛け算も作ることができますし、1列の中で足し算と引き算を混ぜたり2桁の計算だけにするとか、色々アレンジはできると思います。2桁の計算スピードは地味に差がつくところじゃないかと思うので、この辺を鍛えておくのは個人的にアリだと思っています。
計算力向上のお役に立てばと思います。














コメント